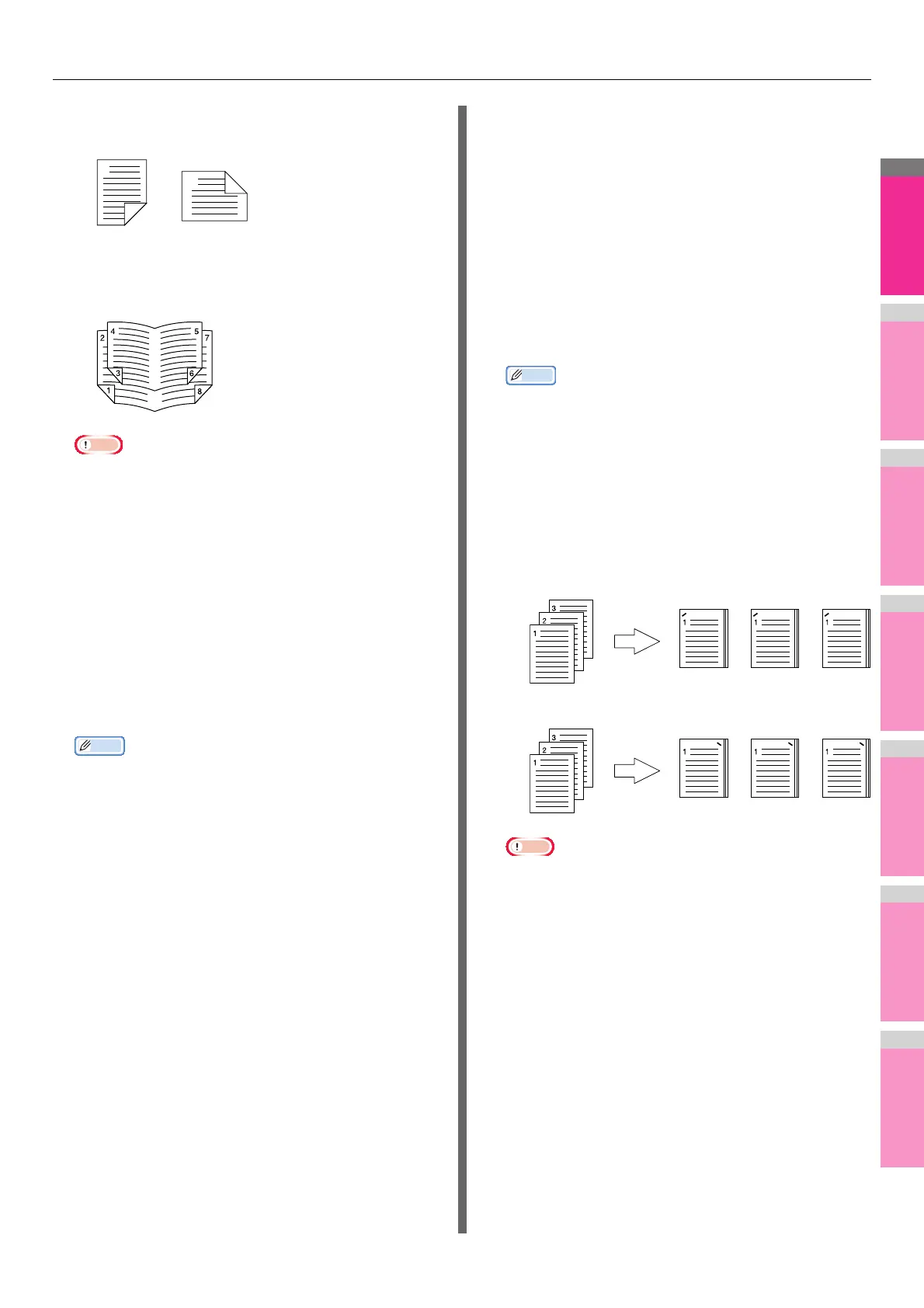PRINTING FROM WINDOWS
- 17 -
- Short Edge — Select this to print on both sides of the
paper with a margin on the short edge.
- Booklet — Select this to print a properly paginated
booklet or magazine-style publication. When this is
selected, click [Details] to specify the details of the
Booklet printing.
P.18 "Booklet Details"
Note
• 2-Sided printing cannot be set when the following paper
size is selected at the [Print Paper Size] box in the
[Basic] tab.
-A6
-Postcard
- Return Postcard
- Custom Paper Size (Some custom paper sizes
allow 2-sided printing.)
• 2-Sided printing cannot be set when the following paper
type in selected at the [Paper Type] box in the [Basic]
tab. However, this may differ depending on whether the
Finisher is installed.
- Special 1 - 3
- Envelope 1 - 4
- Thick 5
Memo
• To staple on the 2-sided printed sheets, set each option
separately.
P.43 "Stapling"
• For detailed instructions on how to print with the [2-Sided
Printing] setting, see the following page:
P.41 "Printing on both sides of a sheet"
3) Number of pages per Sheet
This sets the printing of multiple pages on one sheet. The
pages are reduced to fit the selected paper size
automatically and printed.
- 2 pages — Select this to print images from 2 pages
arranged on one sheet.
- 4 pages — Select this to print images from 4 pages
arranged on one sheet.
- 6 pages — Select this to print images from 6 pages
arranged on one sheet.
- 8 pages — Select this to print images from 8 pages
arranged on one sheet.
- 9 pages — Select this to print images from 9 pages
arranged on one sheet.
- 16 pages — Select this to print images from 16 pages
arranged on one sheet.
Direction of Print
This sets how the pages are arranged on one sheet.
- Left to Right — Select this to arrange pages
horizontally from the left and printed top to bottom on
one sheet.
- Right to Left — Select this to arrange pages
horizontally from the right and printed top to bottom on
one sheet.
- Left to Right by column — Select this to arrange
pages vertically from the top and printed left to right on
one sheet.
- Right to Left by column — Select this to arrange
pages vertically from the top and printed right to left on
one sheet.
Draw Borders Around Pages
Select this check box to print borders around each page.
Memo
• When you select [Booklet] in the [2-Sided Printing] box,
only [2 pages] can be selected.
• For the detailed instructions on how to print with the
[Number of pages per Sheet] setting, see the following
page:
P.42 "Printing several pages on one sheet"
4) Staple
This sets whether a print job is printed with staples.
- Off — Select this not to staple the printed document.
- Upper Left — Select this to staple the printed
document in the upper left.
- Upper Right — Select this to staple the printed
document in the upper right.
Note
• The selectable options vary depending on the paper size
and orientation.
• The “Staple” option is available only when the Finisher is
installed.
• The “Staple” option is not available when the Group
Copies / Magazine sort function is selected.
• Stapling cannot be set when the following paper sizes
are selected in the [Print Paper Size] box in the [Basic]
tab.
-Statement
-A5
-A6
- Postcard
- Return Postcard
- IndexCard 3x5''
- Custom Paper Size
- Envelope - Com9
- Envelope - Com10
- Envelope - Monarch
- Envelope DL
- Envelope - CHO3

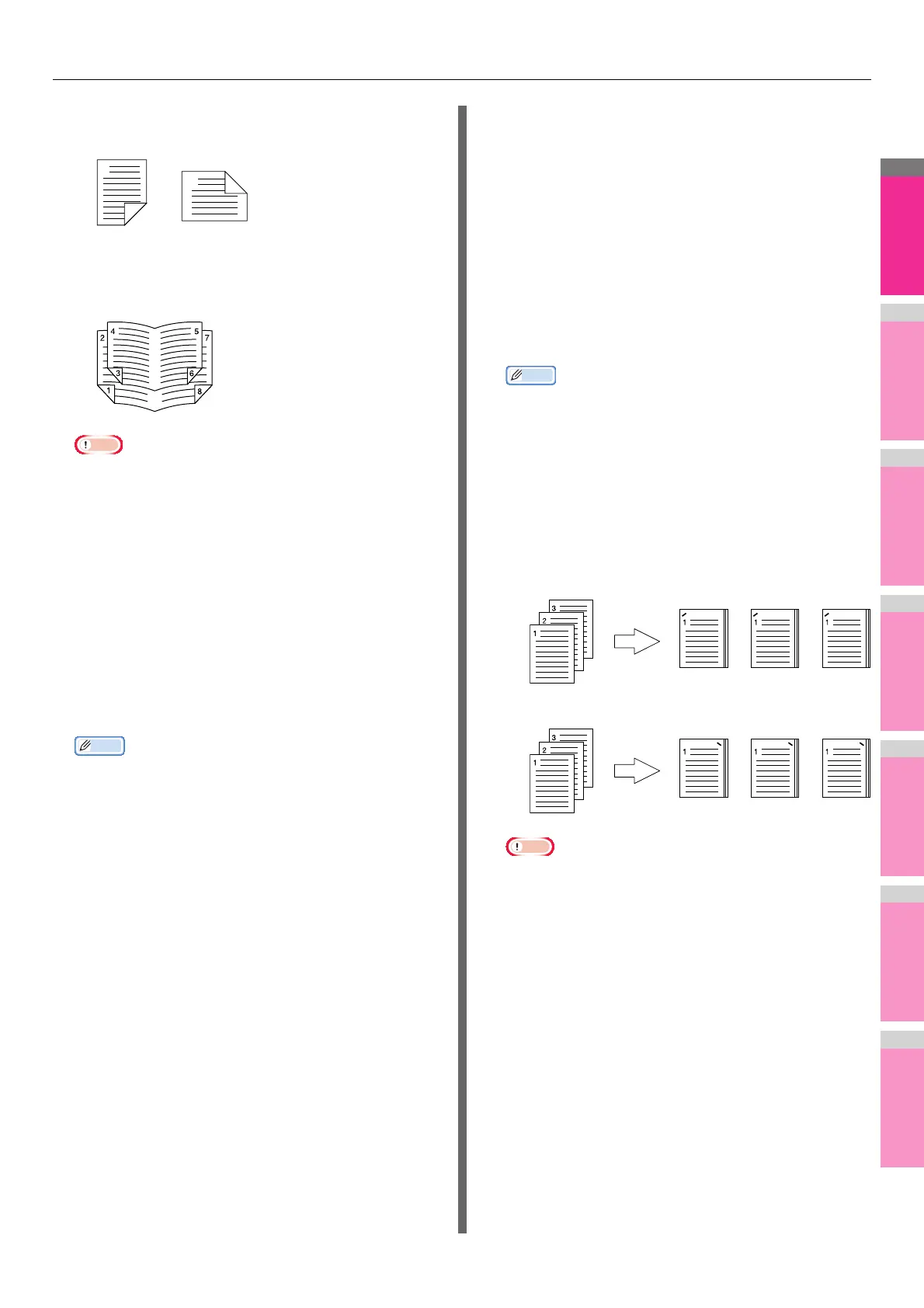 Loading...
Loading...