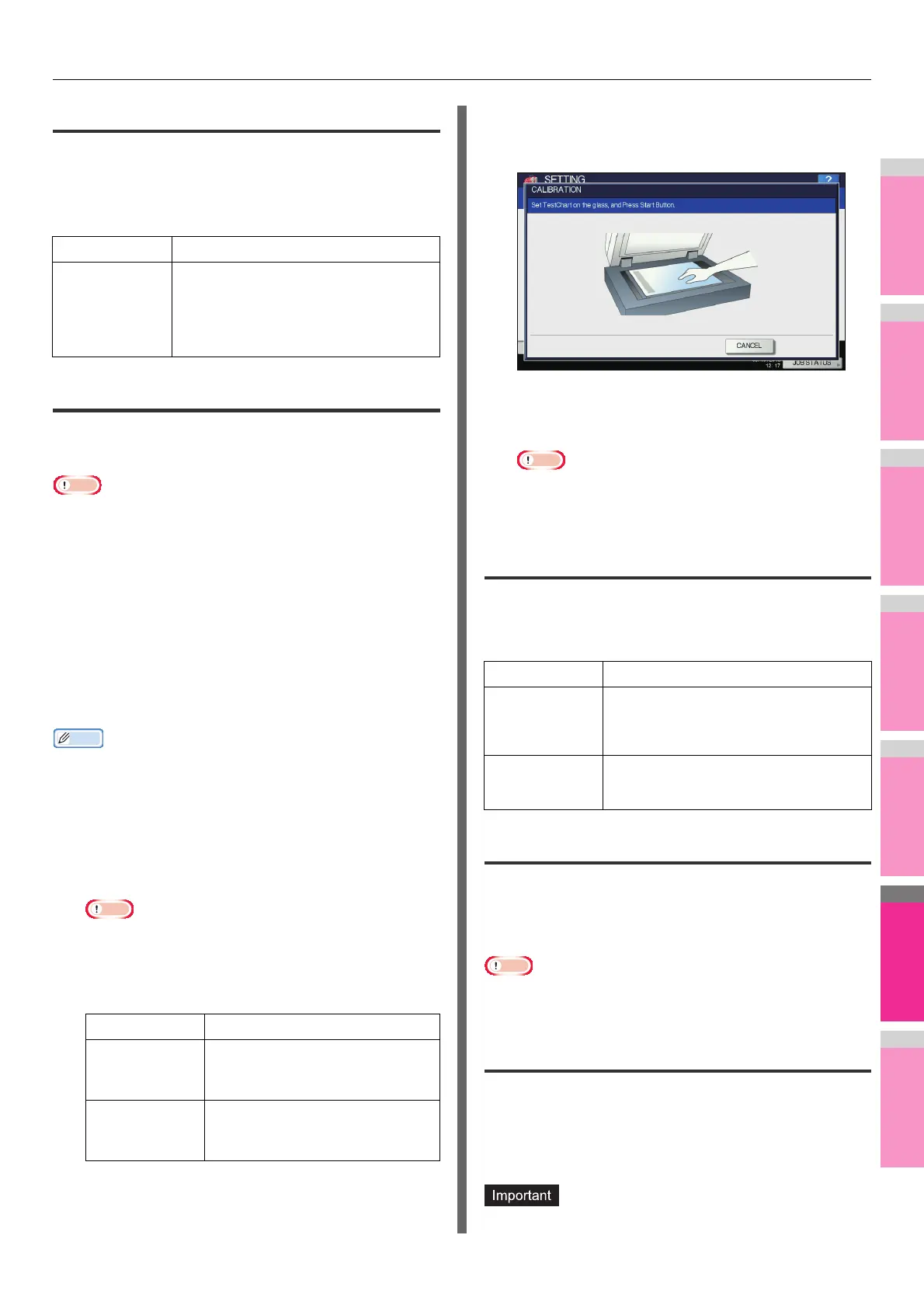SETTING ITEMS (ADMIN)
- 239 -
Setting the calibration display level
You can set whether this equipment will use the calibration
setting set by a user or the administrator.
The relevant buttons ([CALIBRATION]) will appear under the
ADMIN menu only or under both the USER and ADMIN menus
according to this setting.
Setting the calibration
You can automatically calibrate the gradation when the shading is
not reproduced accurately in the images scanned by this machine.
• Whether to allow calibration by not only administrators but
also users, is set by DISPLAY LEVEL.
P.239 "Setting the calibration display level"
• Place LT or A4 paper (recommended paper) in the tray
before starting the calibration. If any other paper is used,
calibration may not be performed properly.
• If the glass is dirty or any foreign objects are stuck to it,
calibration may not be performed properly. Keep the glass clean.
• Do not raise the Reversing Automatic Document Feeder, or
open the front cover while the calibration is in progress. If
this does happen, calibration cannot be finished properly.
• Interrupt copying is not available during the calibration.
• For instructions on how to display the CALIBRATION
screen, see the following page:
P.212 "Accessing the User Menu"
1
Press [COPY].
2
Select the paper type and press [OK].
Note
• Depending on the machine settings, the screen to
select the paper type may not be displayed. In this
case, proceed to the next step.
3
Select the calibration settings.
4
Place the printed chart face down on the
glass, so that the two black rectangular
marks are placed on the left side.
5
Press the [START] button on the control panel.
The calibration begins. Do not operate the equipment
until the message “Scanning and calibrating” disappears.
Note
• If the chart is not properly placed, the message “Set
chart correctly” is displayed on the touch panel. In this
case, return to step 3 and realign the chart.
Setting the status message
You can have a status message displayed at the bottom of the
touch panel, notifying the occurrence of specified events, such
as paper empty and toner low.
Press [ON] or [OFF] for each status message and press [OK].
Setting the auto clear function
You can set how long the machine waits before clearing the
previous operation left uncompleted on the control panel.
Press the desired period of time (in seconds). If you want to
disable the Auto Clear function, press [NO LIMIT].
• Selecting [NO LIMIT] does not clear the control panel for any mode
including the SETTING, JOB STATUS, and TEMPLATE screens.
Managing the option licenses
You can view product information, such as the license ID for
certain options. You can also install these options on the
equipment if necessary.
P.240 "Viewing product information"
P.240 "Installing an option"
For installation, be sure to follow the dealer’s instructions.
Item name Description
CALIBRATION • USER — Press this button to display
[CALIBRATION] in the ADMIN menu
as well as the USER menu.
• ADMIN — Press this button to display
[CALIBRATION] in the ADMIN menu.
Item name Description
DEFAULT Press this button to restore the
default calibration setting and return
to the previous screen.
CALIBRATION Press this button to calibrate using
the printed chart. In this case,
proceed to the next step.
Item name Description
SUPPLIES
NEAR LIFE
MESSAGE
Enabling this option displays a message at
the lower left of the screen when supplies
such as toner, image drum, fuser unit and
belt unit nears the end of their lifespan.
PAPER EMPTY
MESSAGE
Enabling this option displays a message
at the lower left of the screen when there
is no paper in a tray.

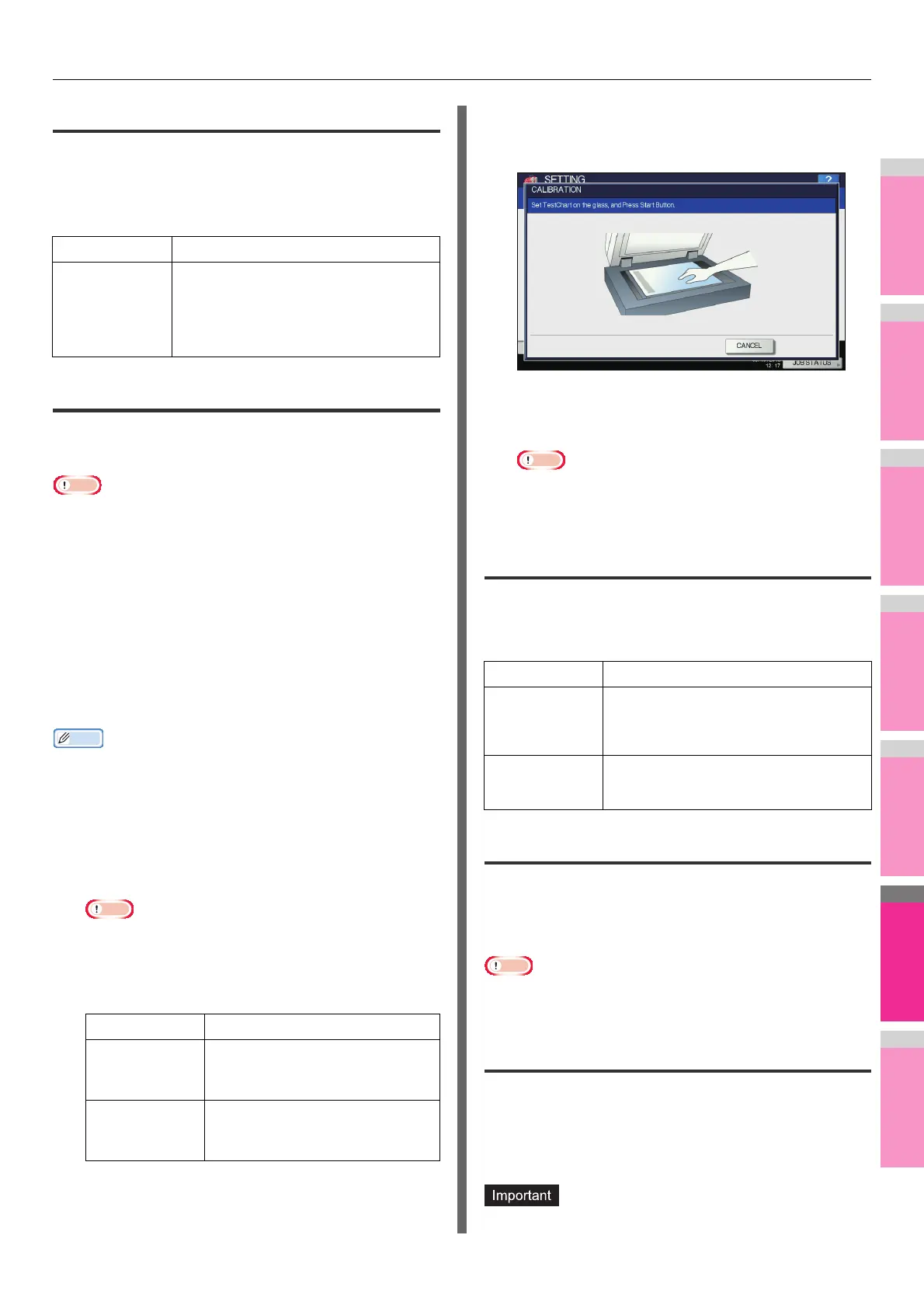 Loading...
Loading...