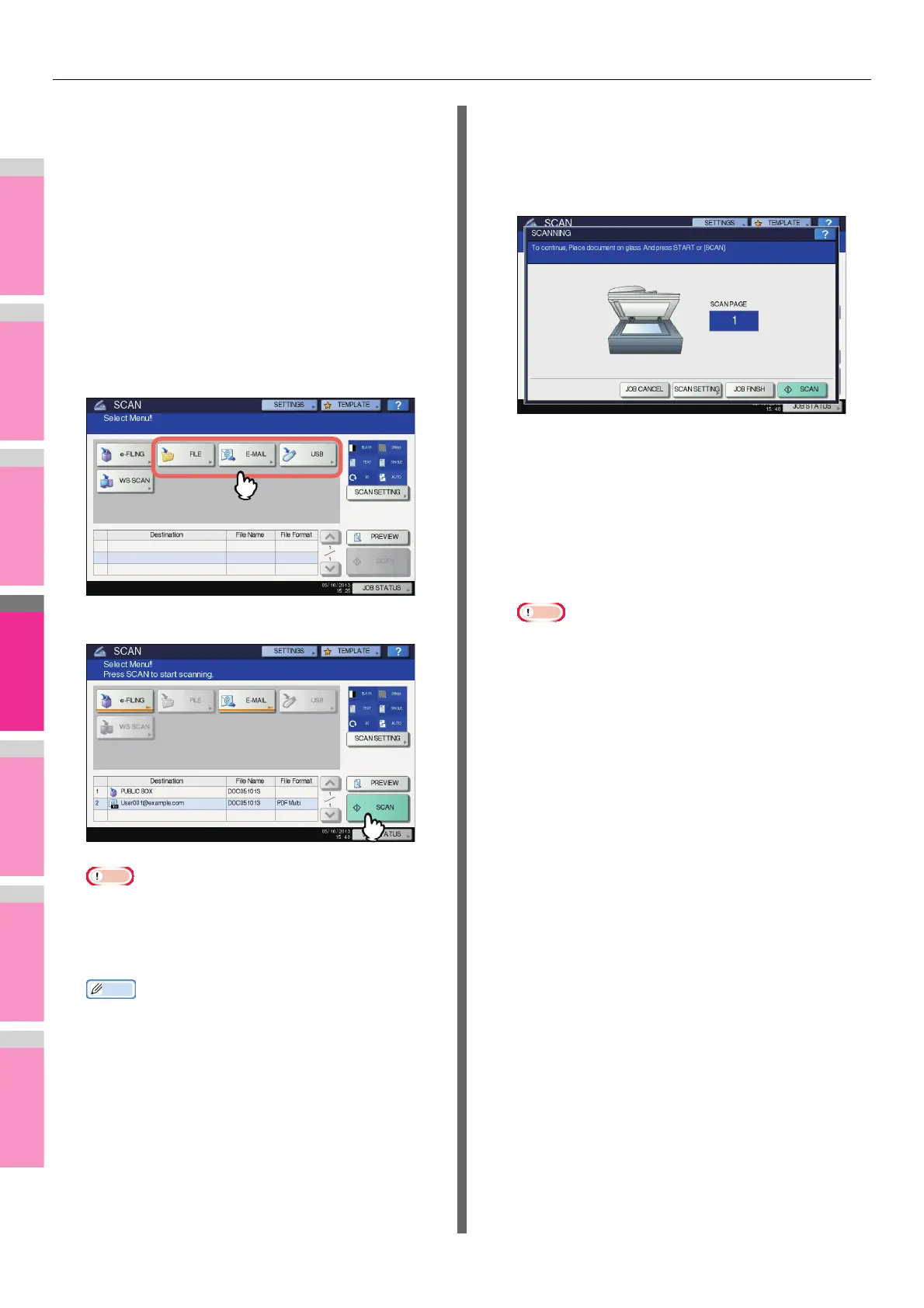USEFUL FUNCTIONS
- 176 -
4
Make the settings required for the selected
scan function, and then press [OK].
• The required settings vary depending on the selected
scan function. For instructions on how to perform
settings for each scan function, see the following
sections:
Basic Guide
For instructions on how to scan your documents with
Scan to e-Filing, refer to the e-Filing Guide.
• Pressing [OK] on the screen for each scan function
takes you back to the basic scan menu with the
selected function button marked with an orange line.
5
On the SCAN menu, select the second scan
function that you want to use, and repeat
step 4.
6
On the SCAN menu, press [SCAN].
• You can set 2 scan functions at one time. Selecting 3
scan functions at one time is not allowed.
• The WS Scan function cannot be selected with other
scan functions.
• To clear the scan functions, select one and press
[RESET]. The screen on the touch panel returns to the
basic scan menu and the selected button is cleared.
7
If the screen below appears, place another
original on the document glass and press
[SCAN] or the [START] button to continue
scanning. To finish the job, press [JOB
FINISH], followed by the [RESET] button.
• The above screen is not displayed under the following
conditions:
- You scan the original from the Reversing Automatic
Document Feeder without pressing [CONTINUE] to
scan additional originals.
- A scan preview is displayed.
• To cancel the operation, press [JOB CANCEL].
• To change the scan settings, press [SCAN SETTING].
P.163 "Changing Scan Settings"
Note
• When the equipment has scanned more than 1000
pages in a job, the “The number of originals exceeds
the limits. Will you save stored originals?” message
appears. If you want to save the scans, press [YES].
• When the temporary workspace is full on the
equipment’s hard disk, a message appears and the job
is canceled. The available workspace can be viewed
on the TopAccess [Device] tab.
• If the number of jobs waiting to store scans in the
equipment’s hard disk exceeds 20, a message appears
to indicate that the equipment’s memory is full. In this
case, wait a while until memory becomes available
again or delete unnecessary jobs from [JOB STATUS].
Basic Guide

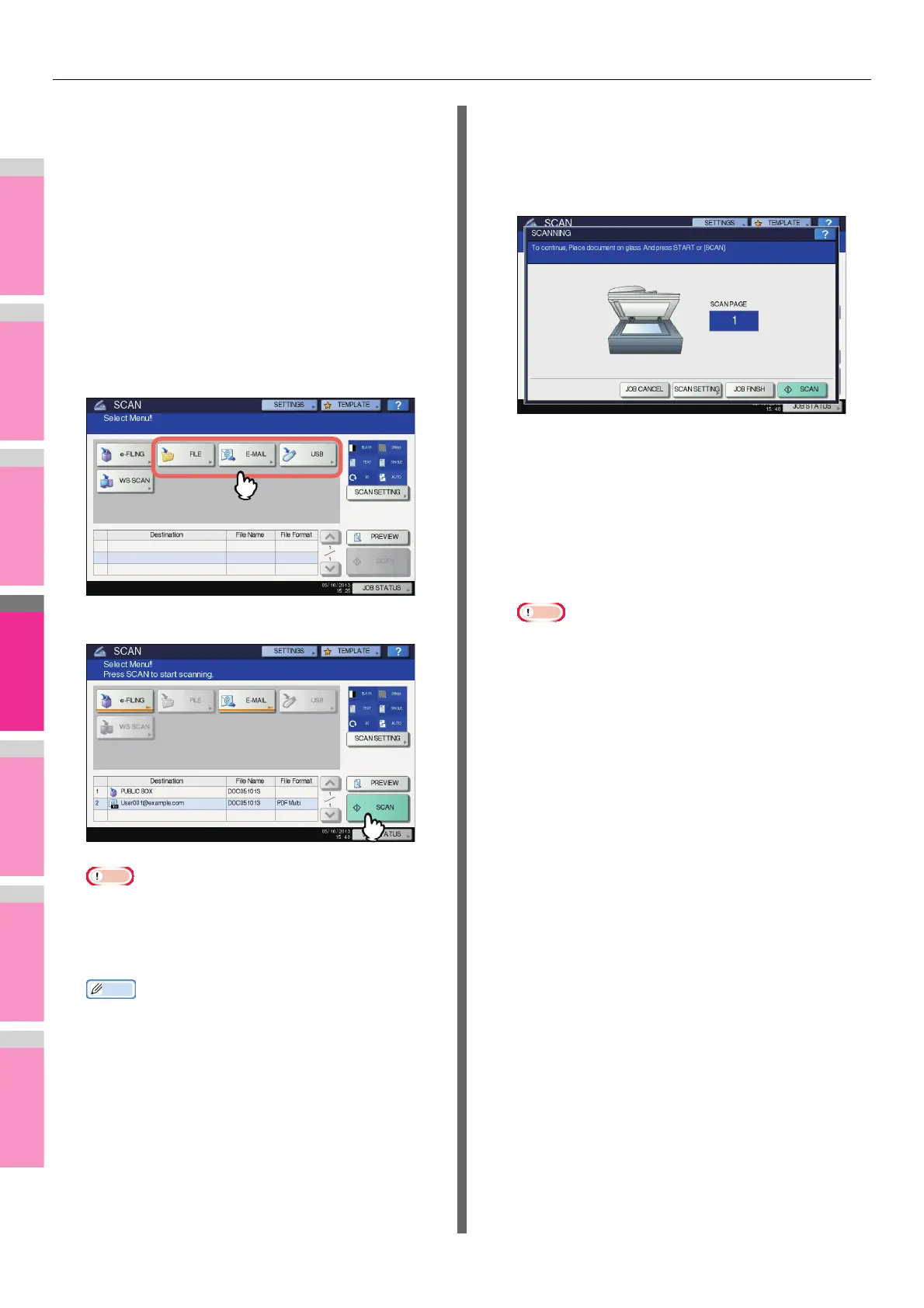 Loading...
Loading...