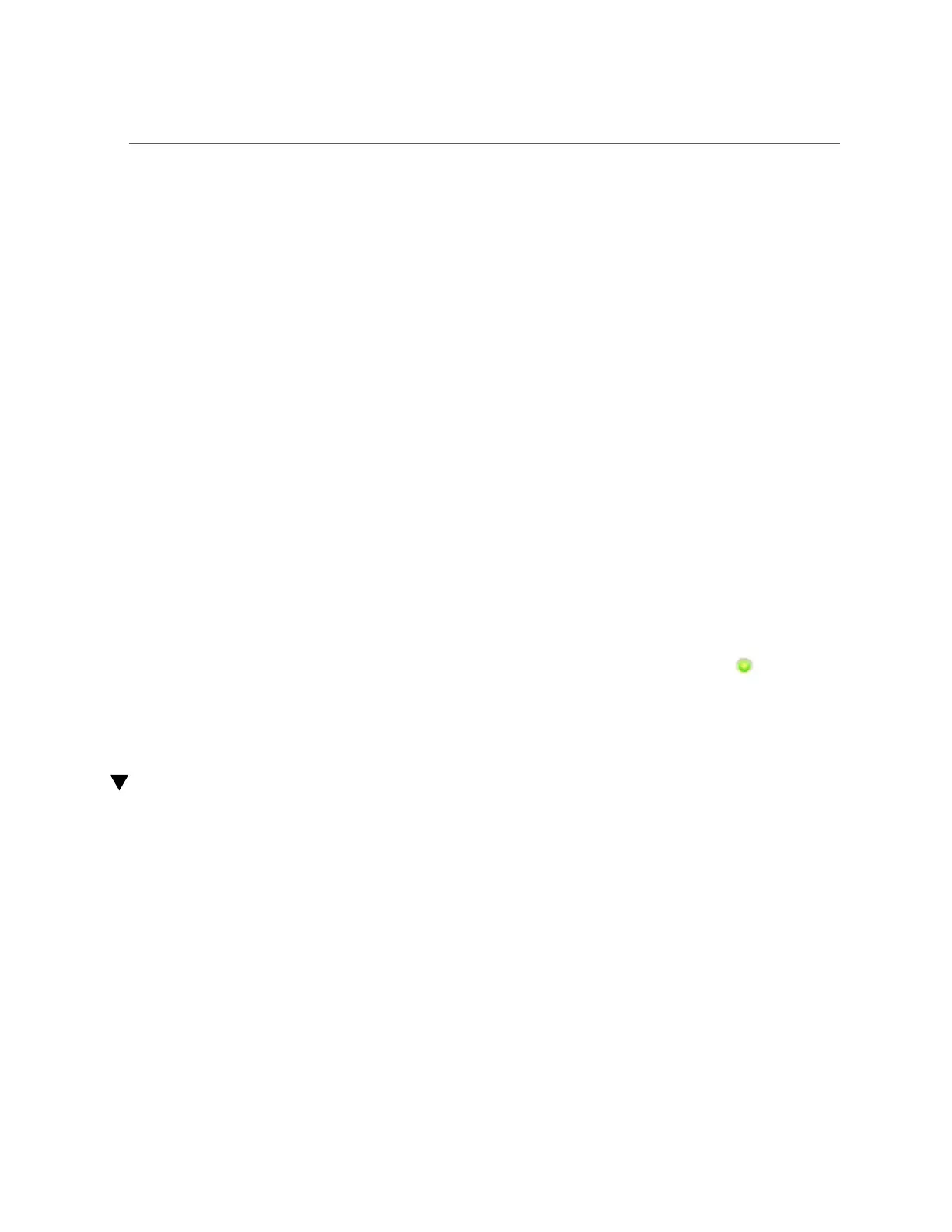Replacing a ZS4-4 PCIe Card
10.
Ensure that the memory riser card connector is aligned with the slot.
11.
Firmly push down on the metal bracket on top of the card, to seat the card within
the connector on the motherboard.
12.
Replace the top cover on the chassis.
13.
Return the controller to the normal rack position by pushing the release tabs on
the side of each rail while slowly pushing the storage controller into the rack.
14.
Reconnect all cables to their original ports, referring to the labels previously
added as a guide. For cabling details, see the Oracle ZFS Storage Appliance
Cabling Guide.
15.
Reconnect the power cords to the power supplies.
16.
Verify that standby power is on, indicated by the Power/OK status indicator
flashing on the front panel about two minutes after the power cords are plugged
in.
17.
Use a pen or other pointed object to press and release the recessed Power
button on the storage controller front panel.
18.
Go to the Maintenance > Hardware screen of the BUI. Click the right-arrow icon
for the controller and then click DIMM to verify that the status icon is green
for the newly installed memory riser card.
19.
If a fault does not self-clear, see “Repairing Active Problems” on page 37.
Replacing a ZS4-4 PCIe Card
Replacing a PCIe card is a cold-swap procedure, and you must remove power from the storage
controller. If you are installing a newly released HBA, upgrade your system software before
installing the HBA. All HBAs must be of the same type. Use the following procedure to replace
a ZS4-4 PCle card.
1.
Go to the Maintenance > Hardware screen of the BUI, click the right-arrow icon
for the controller, click Slot, and note the ID of the faulted PCIe card, which has
an amber icon. To highlight the location of the card in the controller picture, click
on the card ID. To view details about the faulted card, click its information icon
and then click Active Problems.
66 Oracle ZFS Storage Appliance Customer Service Manual • July 2016
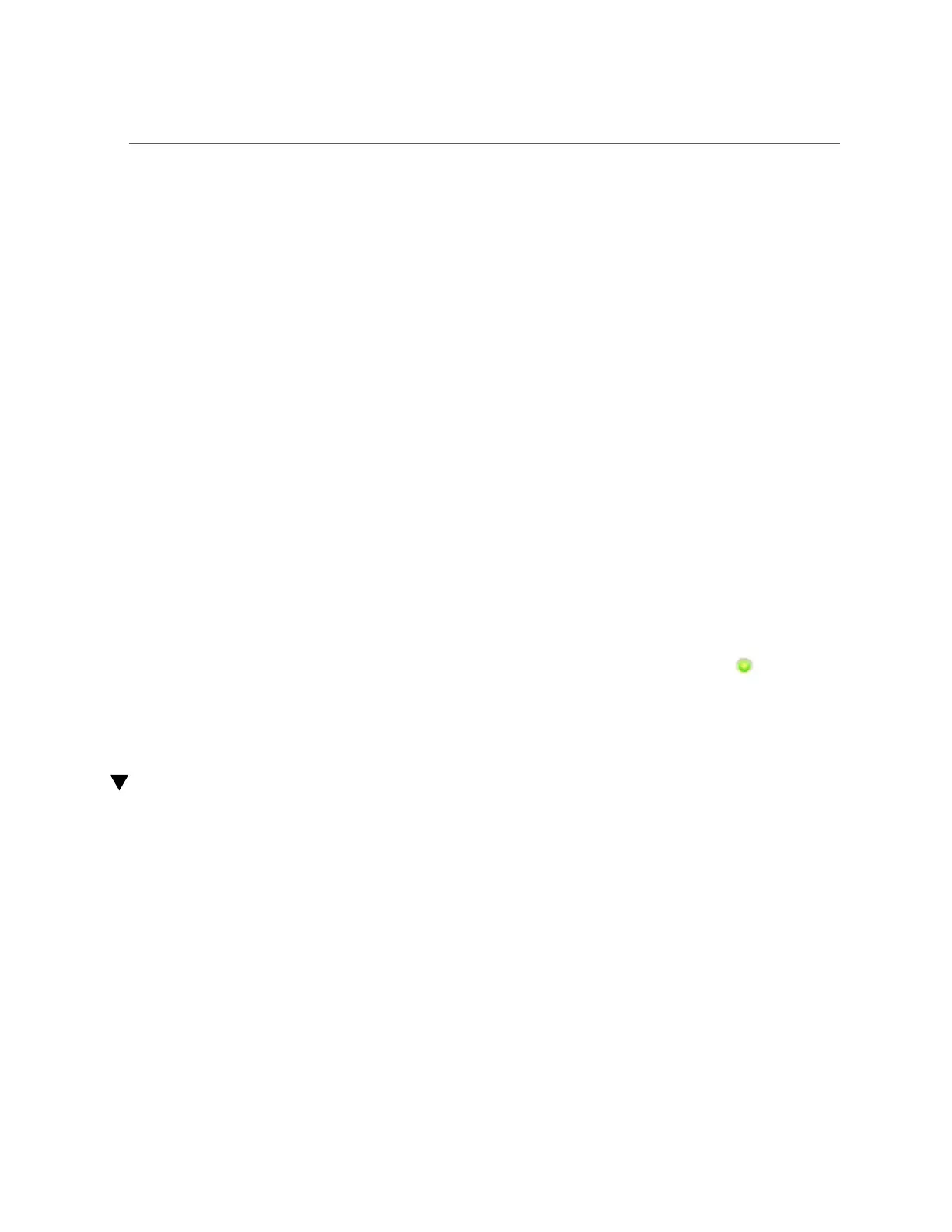 Loading...
Loading...