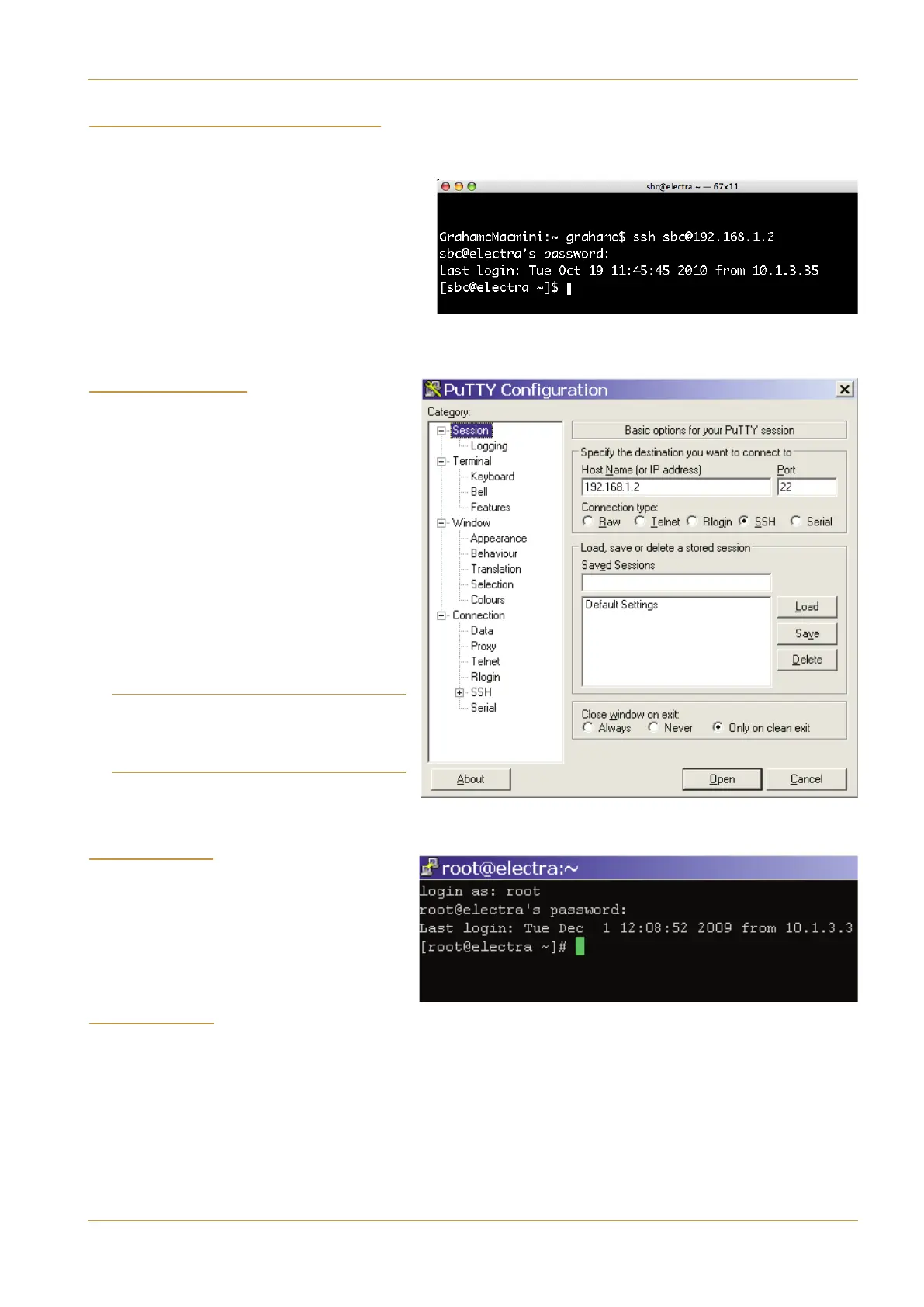+9<47043,/-:7'9/43
389'11'9/43'3:'1 +)9/43389'11'9/43? '-+
E#F $# #(
• Launch the ‘Terminal’ application on the Mac. (‘Terminal’ is located in ‘Applications / Utilities’)
• At the terminal prompt type the following
command: ‘ssh sbc@192.168.1.2’<CR>
• Enter the sbc password ‘server’<CR>
You should now be logged in to the console server.
Note that in the example shown the server has previously
been assigned with the username ‘electra’.
E#F
• Once PuTTY is installed on your computer
click on its icon to launch the terminal
program.
• Enter: ‘192.168.1.2’ in the ‘Host Name’
field and click ‘Open’
• You will be prompted for the login level,
enter: ‘sbc’ <CR>
• Enter the sbc password ‘server’.
You should now be logged in to the console
server.
Note that in the example shown the server has
previously been named as ‘electra’.
Other terminal emulator programmes may omit
the configuration window stage. For these
applications the connection command used in the
Mac example may be appropriate.
E"$F
• Type ‘ssh root@192.168.1.2’ <CR>
or enter ‘root’ at the login level prompt in
place of ‘sbc’ as shown above.
• enter the root password ‘pavili0n’
%$
Because the ‘root’ login has full access permissions it is recommended that after running either setup program the
connection to the server is closed:
• At the server prompt type: ‘exit’ <CR>
This action will prevent unintentional alteration of critical files.

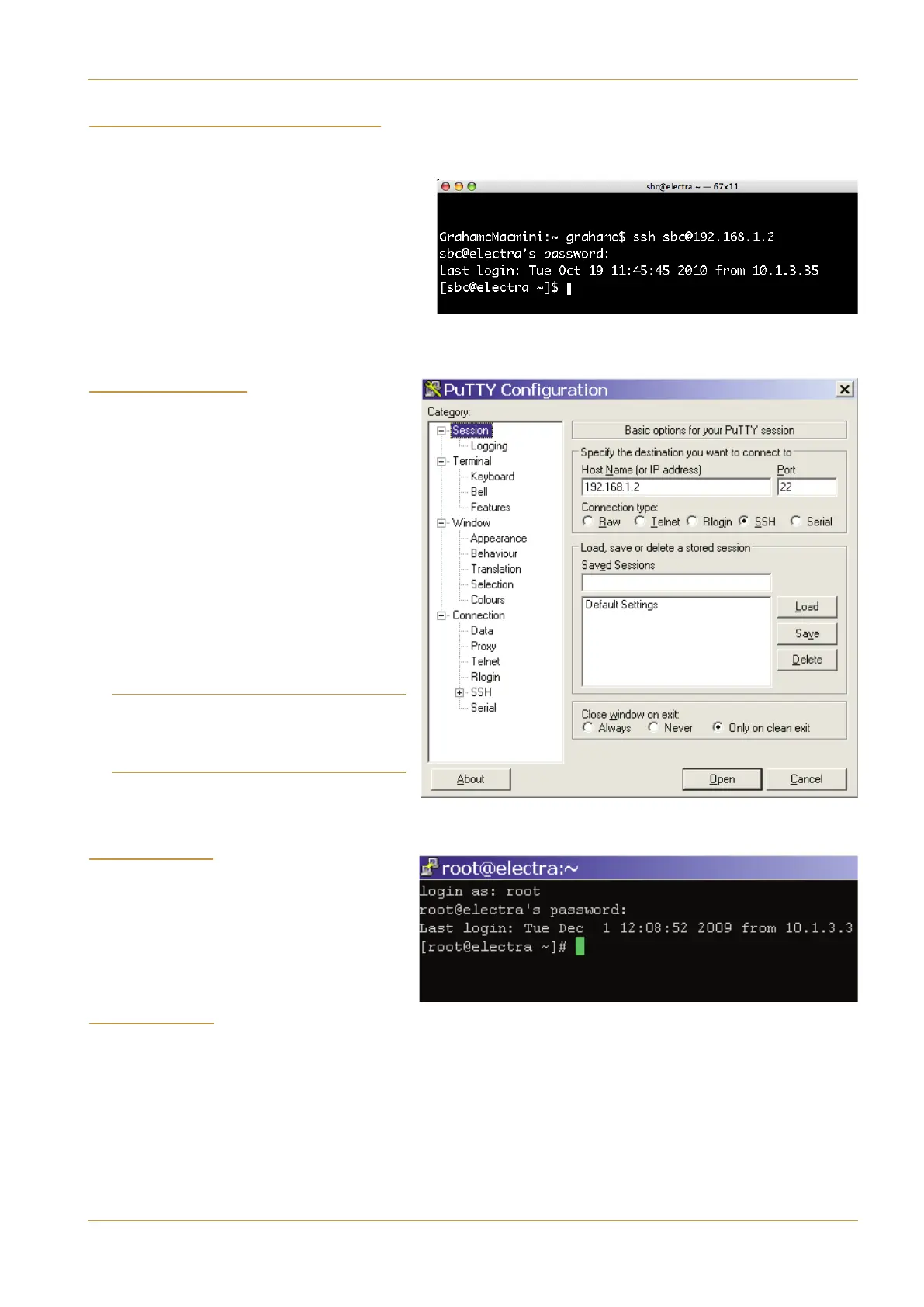 Loading...
Loading...