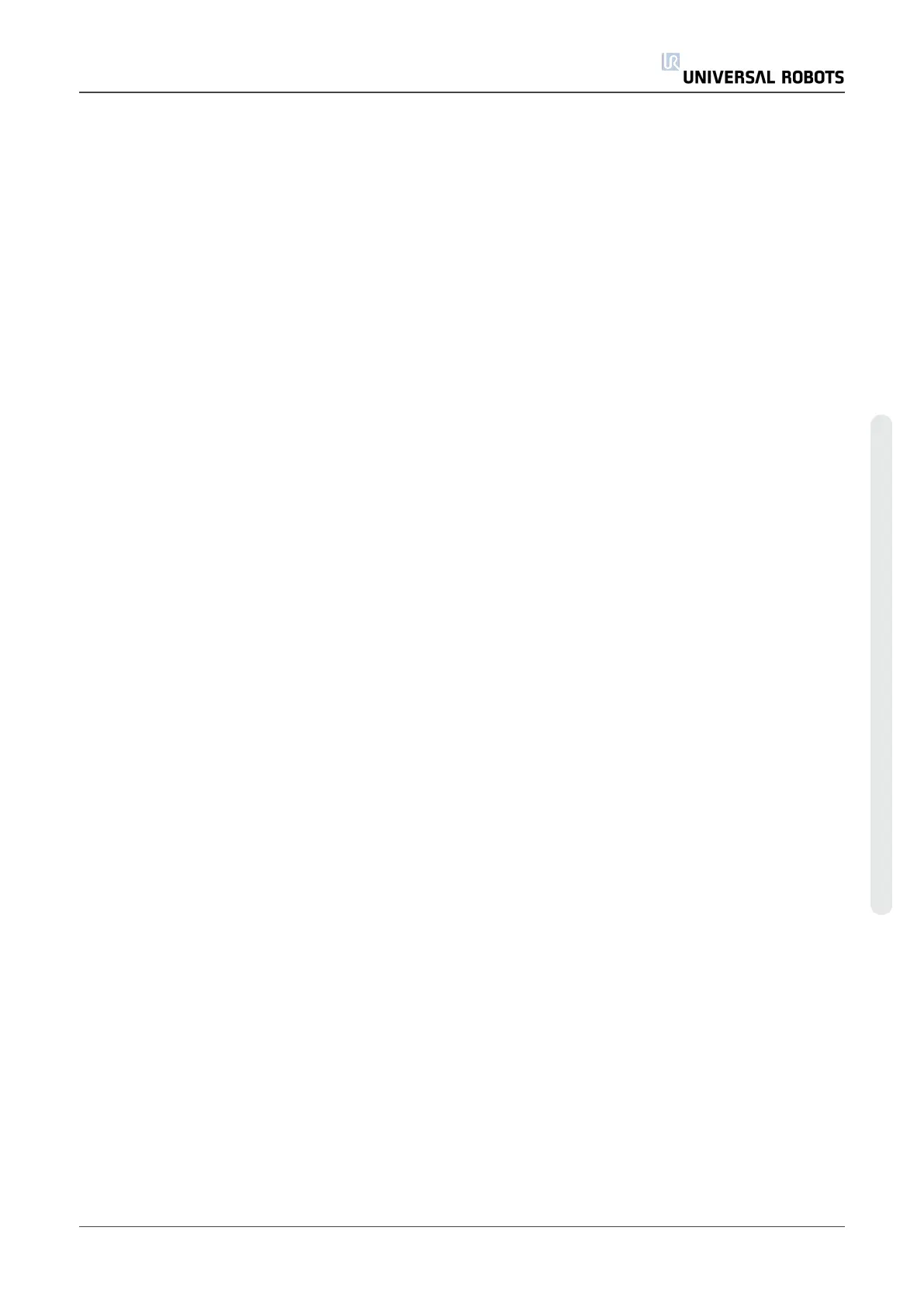Feature and tool position
In the top right corner of the screen, the feature selector can be found. The feature selector
defines which feature to control the robot arm relative to
Below the feature selector, the name of the currently active Tool Center Point (TCP) is displayed.
For further information about configuring several named TCPs, see1.23.6. Installation → TCP
Configurationon page127. The text boxes show the full coordinate values of that TCP relative to
the selected feature. X, Y and Z control the position of the tool, while RX, RY and RZ control the
orientation of the tool.
Use the drop down menu above the RX, RY and RZ boxes to choose the orientation
representation. Available types are:
• Rotation Vector [rad] The orientation is given as a rotation vector. The length of the axis
is the angle to be rotated in radians, and the vector itself gives the axis about which to
rotate. This is the default setting.
• Rotation Vector [
∘
] The orientation is given as a rotation vector, where the length of the
vector is the angle to be rotated in degrees.
• RPY [rad] Roll, pitch and yaw (RPY) angles, where the angles are in radians. The RPY-
rotation matrix (X, Y’, Z” rotation) is given by:
Rrpy(γ, β, α) = RZ(α) ⋅ RY(β) ⋅ RX(γ)
• RPY [
∘
] Roll, pitch and yaw (RPY) angles, where angles are in degrees.
Values can be edited by clicking on the coordinate. Clicking on the + or - buttons just to the right
of a box allows you to add or subtract an amount to/from the current value. Pressing and holding
down a button will directly increase/decrease the value. The longer the button is down, the larger
the increase/decrease will be.
Joint positions
Allows the individual joint positions to be specified directly. Each joint position can have a value
in the range from − 360
∘
to + 360
∘
, which are the joint limits. Values can be edited by clicking on
the joint position. Clicking on the + or - buttons just to the right of a box allows you to add or
subtract an amount to/from the current value. Pressing and holding down a button will directly
increase/decrease the value. The longer the button is down, the larger the increase/decrease will
be.
OK button
If this screen was activated from the Move tab (see1.23. Robot Controlon page121), clicking
the OK button will return to the Move tab, where the robot arm will move to the specified target. If
the last specified value was a tool coordinate, the robot arm will move to the target position
using the MoveL movement type, while the robot arm will move to the target position using the
MoveJ movement type, if a joint position was specified last. The different movement types are
described inMovement Typeson page162.
User Manual 119 UR10
Copyright © 2009–2020 by UniversalRobotsA/S. All rights reserved.

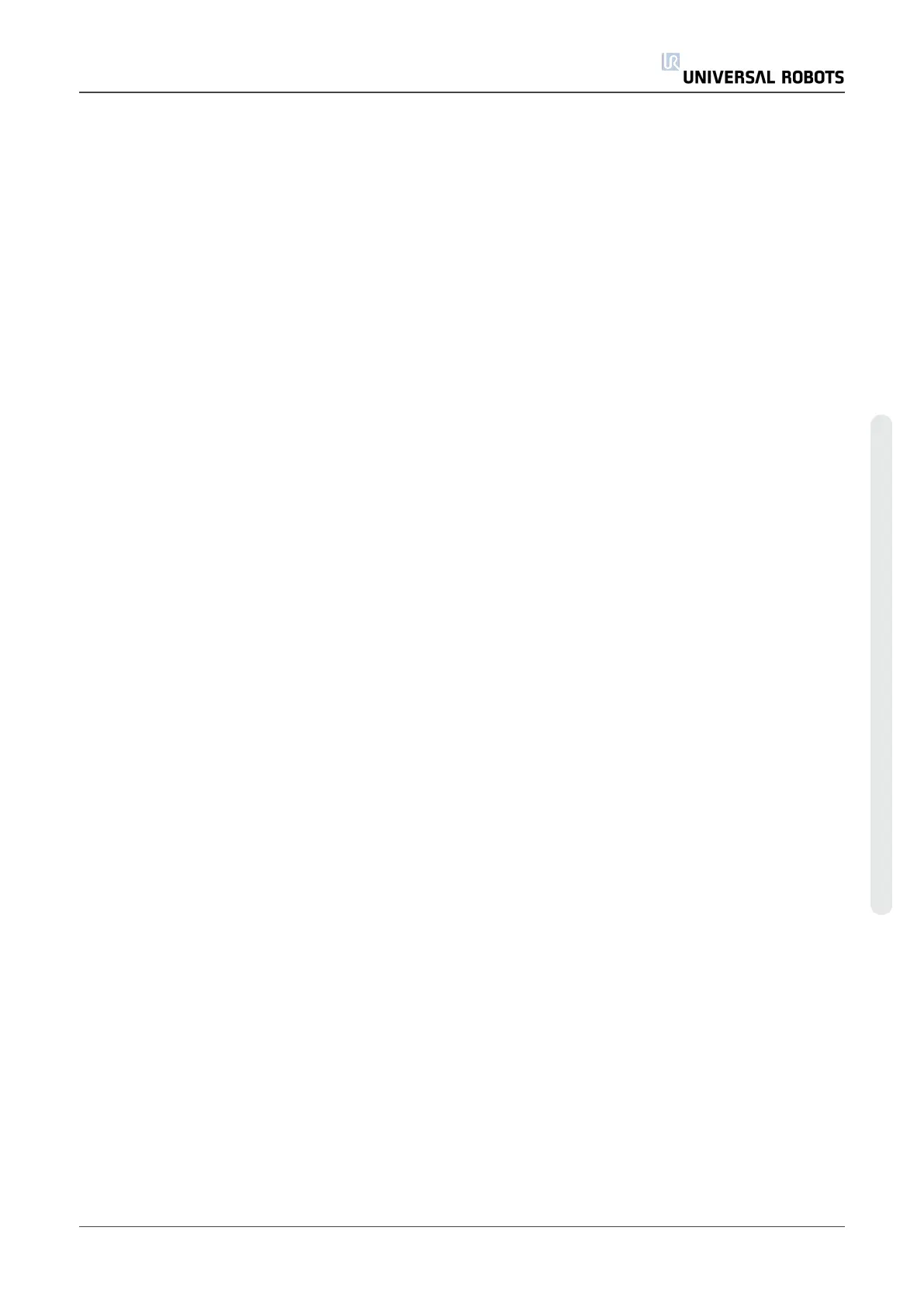 Loading...
Loading...