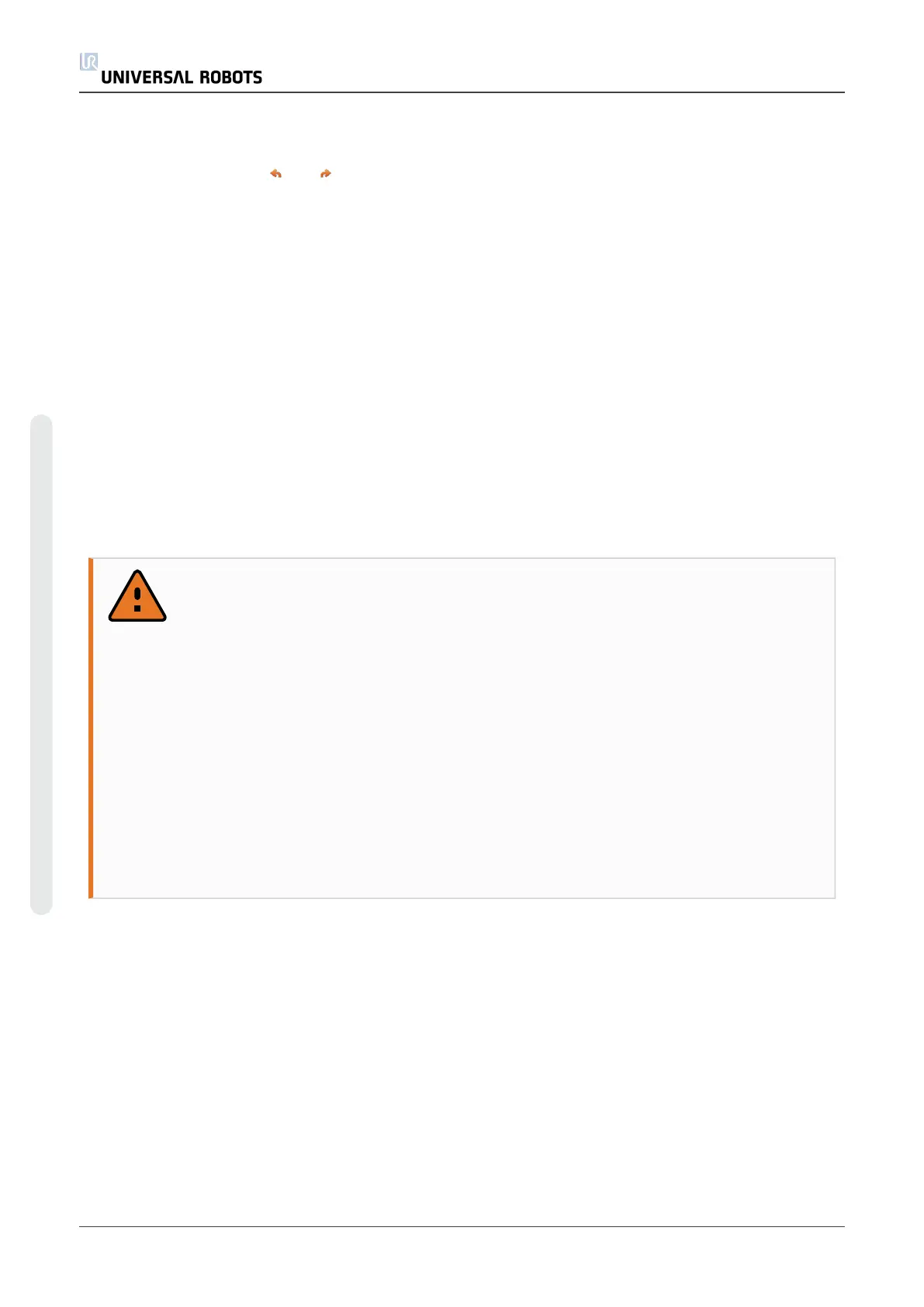Undo/Redo Buttons
The buttons with icons and in the toolbar at the base of the Program Tree serve to undo and
redo changes made in the Program Tree and in the commands it contains.
Program Dashboard
The lowest part of the screen is the Dashboard. The Dashboard features a set of buttons similar
to an old-fashioned tape recorder, from which programs can be started and stopped, single-
stepped and restarted. The speed slider allows you to adjust the program speed at any time,
which directly affects the speed at which the robot arm moves. Additionally, the speed slider
shows in real time the relative speed at which the robot arm moves taking into account the
safety settings. The indicated percentage is the maximum achievable speed for the running
program without violating the safety limits.
To the left of the Dashboard the Simulation and Real Robot buttons toggle between running
the program in a simulation, or running it on the real robot. When running in simulation, the robot
arm does not move and thus cannot damage itself or any nearby equipment in collisions. Use
simulation to test programs if unsure about what the robot arm will do.
WARNING
1. Make sure to stay outside the robot workspace when the Play button is
pressed. The movement you programmed may be different than expected.
2. Only use the Step button when it is absolutely necessary. Make sure to
stay outside the robot workspace when the Step button is pressed.
3. Make sure to always test your program by reducing the speed with the
speed slider. Logic programming errors made by the integrator might cause
unexpected movements of the robot arm.
4. When a emergency stop or protective stop has occured, the robot program
will stop. It can be resumed as long as no joint has moved more than 10
∘
.
When pressing play, the robot will move slowly back onto the trajectory, and
continue program execution.
While the program is being written, the resulting motion of the robot arm is illustrated using a 3D
drawing on the Graphics tab, described in1.24.33. Graphics Tabon page201.
Next to each program command is a small icon, which is either red, yellow or green. A red icon
means that there is an error in that command, yellow means that the command is not finished,
and green means that all is OK. A program can only be run when all commands are green.
1.24.3. Variables
A robot program can make use of variables to store and update various values during runtime.
Two kinds of variables are available:
UR10 160 User Manual
Copyright © 2009–2020 by UniversalRobotsA/S. All rights reserved.

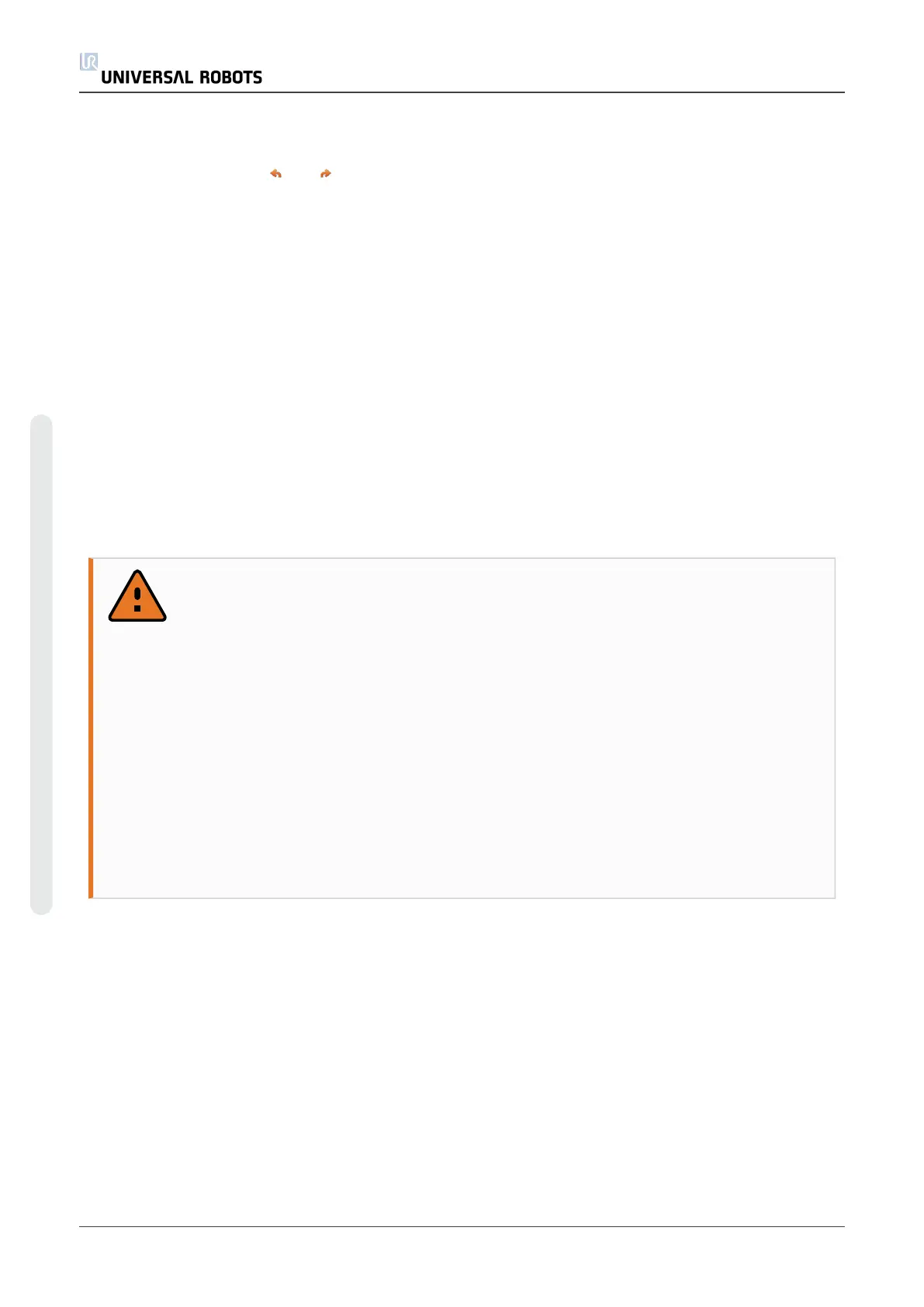 Loading...
Loading...