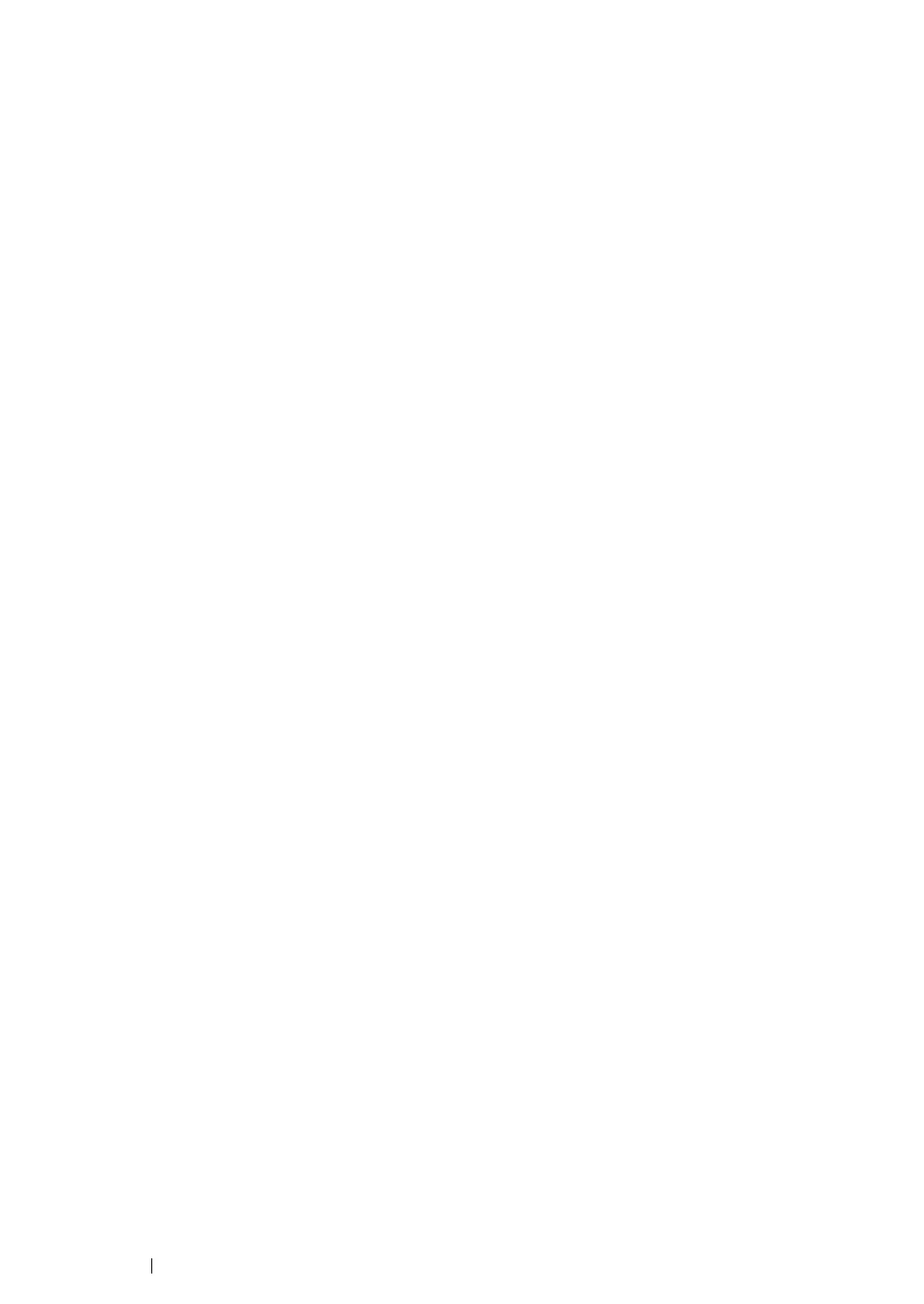235 Scanning
You should now see MyShare\MyPic\John in your directory.
After you created a folder, go to "Configuring the Printer Settings" on page 236.
• For Mac OS X 10.4:
1 Select Home from the Go menu.
2 Double-click Public.
3 Create a folder (Example of folder name, MyShare).
NOTE:
• Note down the folder name as you need to use this name in the next setting procedure.
4 Open System Preferences, and then click Sharing.
5 Select the Personal File Sharing check box and the Windows Sharing check box.
• For Mac OS X 10.5/10.6:
1 Create a folder in the desired directory on your computer (Example of folder name, MyShare).
NOTE:
• Note down the folder name as you need to use this name in the next setting procedure.
2 Select the created folder, and then select Get Info from the File menu.
3 Select the Shared Folder (Shared folder for Mac OS X 10.6) check box.
4 Open Sharing & Permissions.
5 Click the plus (+) sign.
6 Specify an account you want to share, and then click Select.
7 Set the Privilege of the account to Read & Write.
8 Repeat steps 5 to 7 as needed, and then close the window.
9 Open System Preferences, and then click Sharing.
10 Select the File Sharing check box, and then click Options.
11 Select the Share files and folders using SMB (Share files and folders using SMB
(Windows) for Mac OS X 10.6) check box and your account name.
12 Enter your account password, and then click OK.
13 Click Done.
When Using FTP
For a destination to store the document, contact your system administrator.

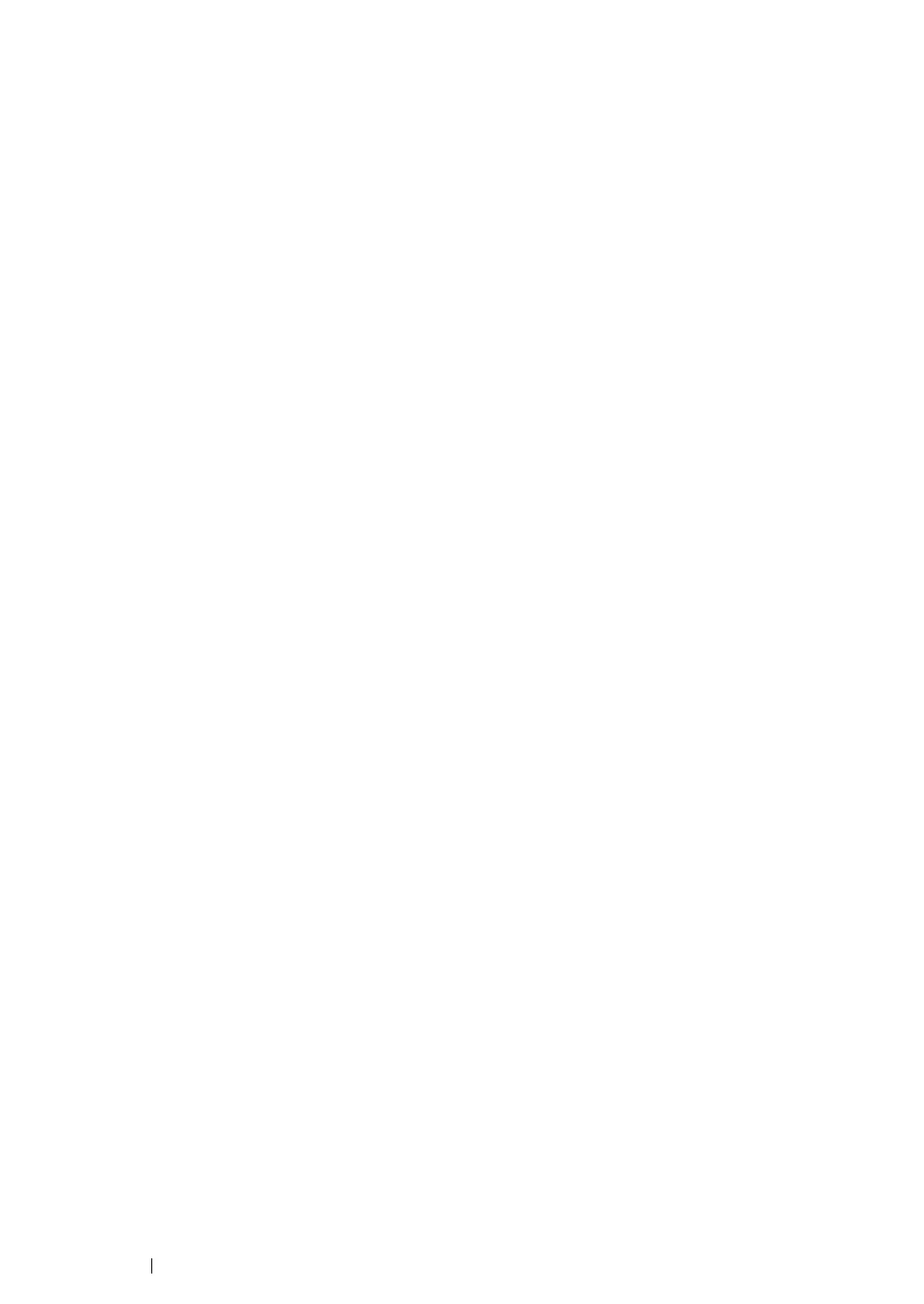 Loading...
Loading...