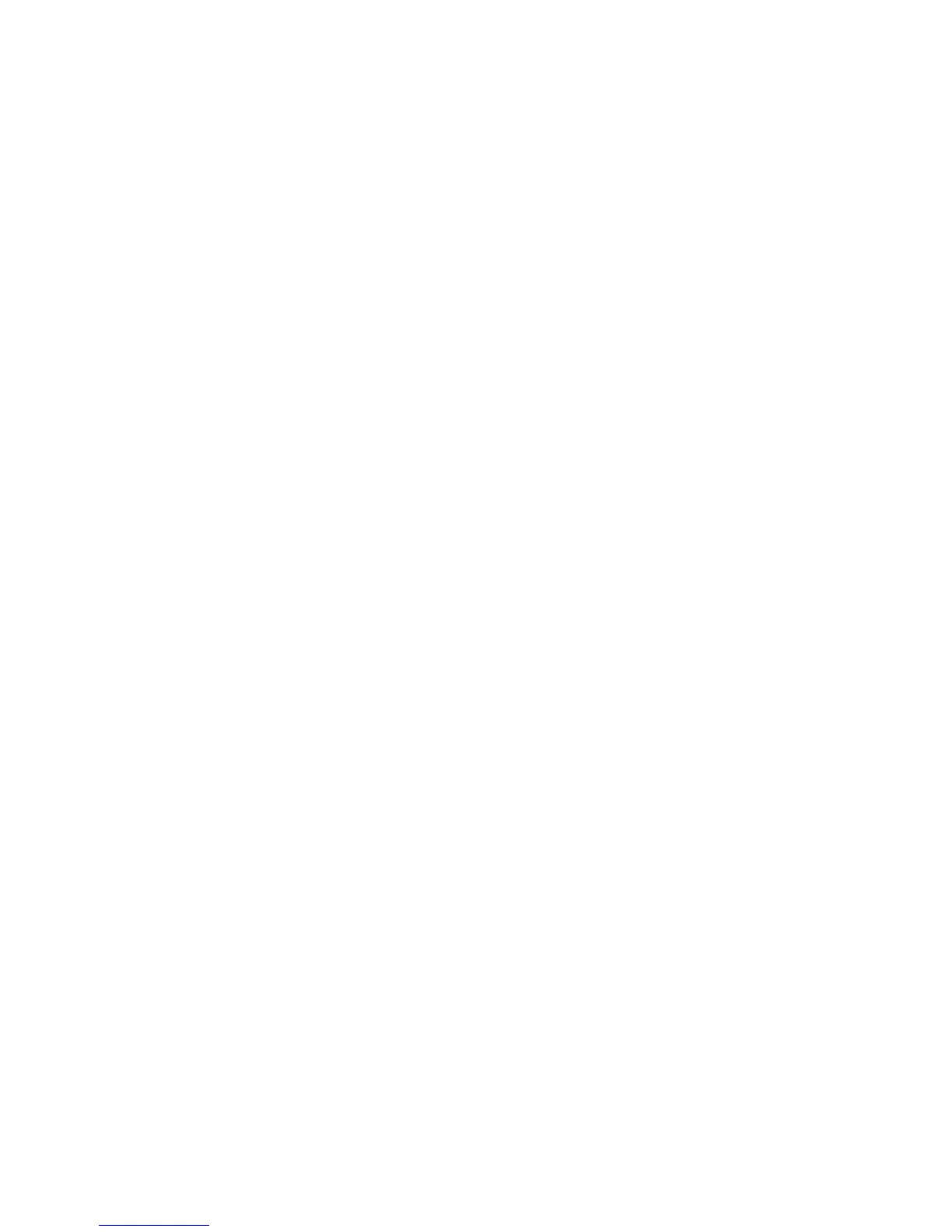Scan to PC
WorkCentre 7425/7428/7435
User Guide
141
5. If desired, enter a different name in the Base File Name field and select a new folder location. The
Xerox Scan Utility appends the scan date and time information for each image to the end of the
file name.
Note: For example, if you scan an image at 10:15:07 AM on April 27, 2008, select PDF as the file
extension, and enter the new file name report in the Base File Name field, the actual file name
becomes: report_2008-04-27_10.15.07.pdf.
6. Click the Copy to Folder button to copy the selected images to the folder.
7. For more information, see Managing Xerox Scan Utility Folder and Email Profiles on page 136.
Selecting New Folder Settings When Copying Scanned Images to a Folder
To copy scanned images to a folder without using a profile:
1. Access the Xerox Scan Utility on your computer:
• Windows: Right-click the Xerox Scan Utility icon in the taskbar, then select Open Xerox Scan
Utility. If the icon does not appear in the taskbar, click Start, select All Programs (or Programs
if you are using Windows Classic View), select Xerox Office Printing, select Scanning, then
select Xerox Scan Utility.
• Macintosh: Click the Xerox Scan Utility icon in the dock, or navigate to
Applications/Xerox/Xerox Scan Utility and double-click on Xerox Scan Utility.app.
2. Select the Copy to Folder tab.
3. Select one or more images you want to copy to a folder.
4. Enter a name for the image in the Base File Name field. The Xerox Scan Utility appends the scan
date and time information for each image to the end of the file name.
Note: For example, if you scan an image at 10:15:07 AM on April 27, 2008, select PDF as the file
name extension, and enter the new file name report in the Base File Name field, the actual file
name becomes: report_2008-04-27_10.15.07.pdf.
5. Enter the folder path where you want to save the file in the Save To field, or click the Browse
button to locate the folder.
6. Click the Copy to Folder button to copy the selected images to the folder.
7. For more information, see Managing Xerox Scan Utility Folder and Email Profiles on page 136.
Deleting Image Files Using the Xerox Scan Utility
Scanned images displayed in the Xerox Scan Utility are stored on your computer’s hard drive. To delete
scanned images that are no longer needed using the Xerox Scan Utility:
1. Access the Xerox Scan Utility on your computer:
• Windows: Right-click the Xerox Scan Utility icon in the taskbar, then select Open Xerox Scan
Utility. If the icon does not appear in the taskbar, click Start, select All Programs (or Programs
if you are using Windows Classic View), select Xerox Office Printing, select Scanning, then
select Xerox Scan Utility.
• Macintosh: Click the Xerox Scan Utility icon in the dock, or navigate to
Applications/Xerox/Xerox Scan Utility and double-click on Xerox Scan Utility.app.
2. Select the Scan to Email or Copy to Folder tab.

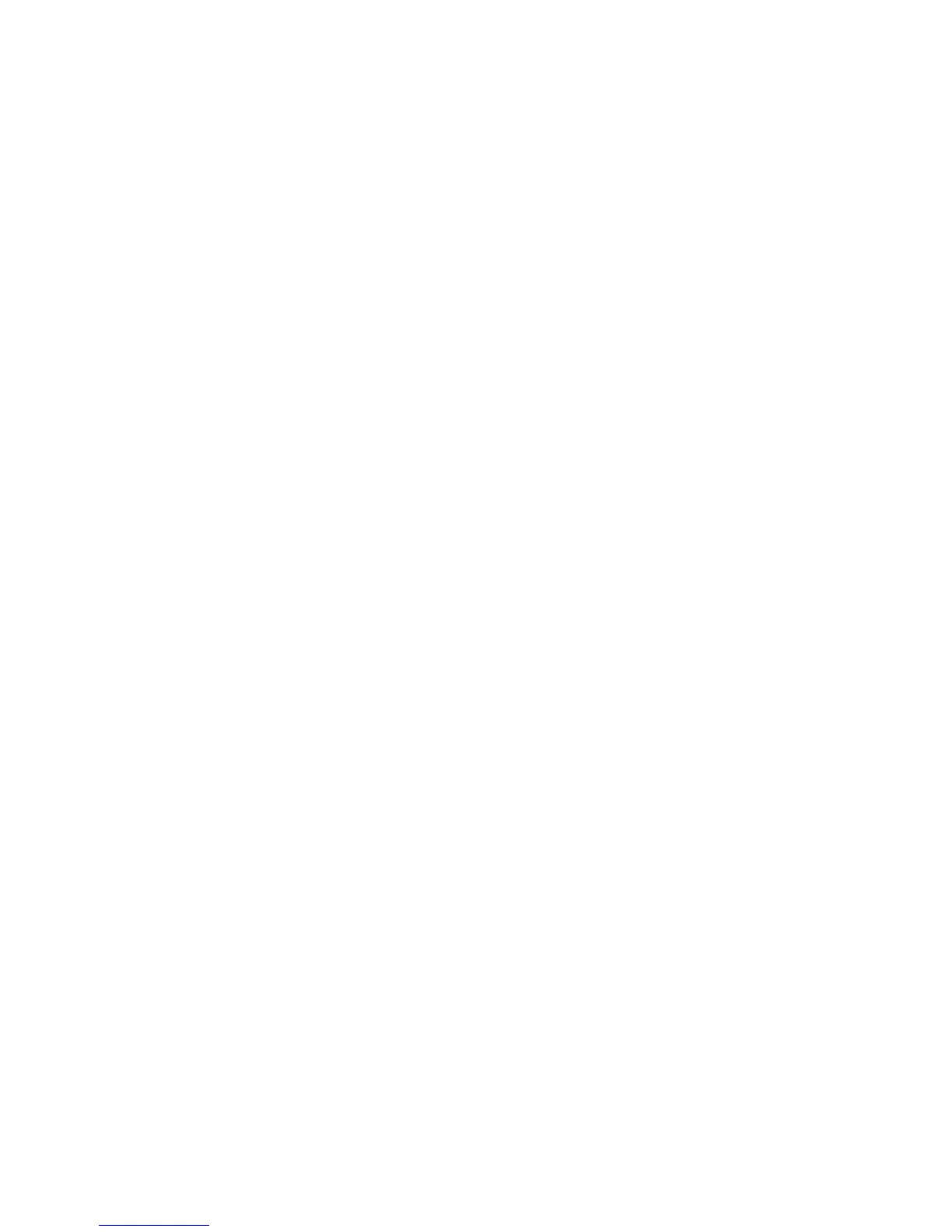 Loading...
Loading...