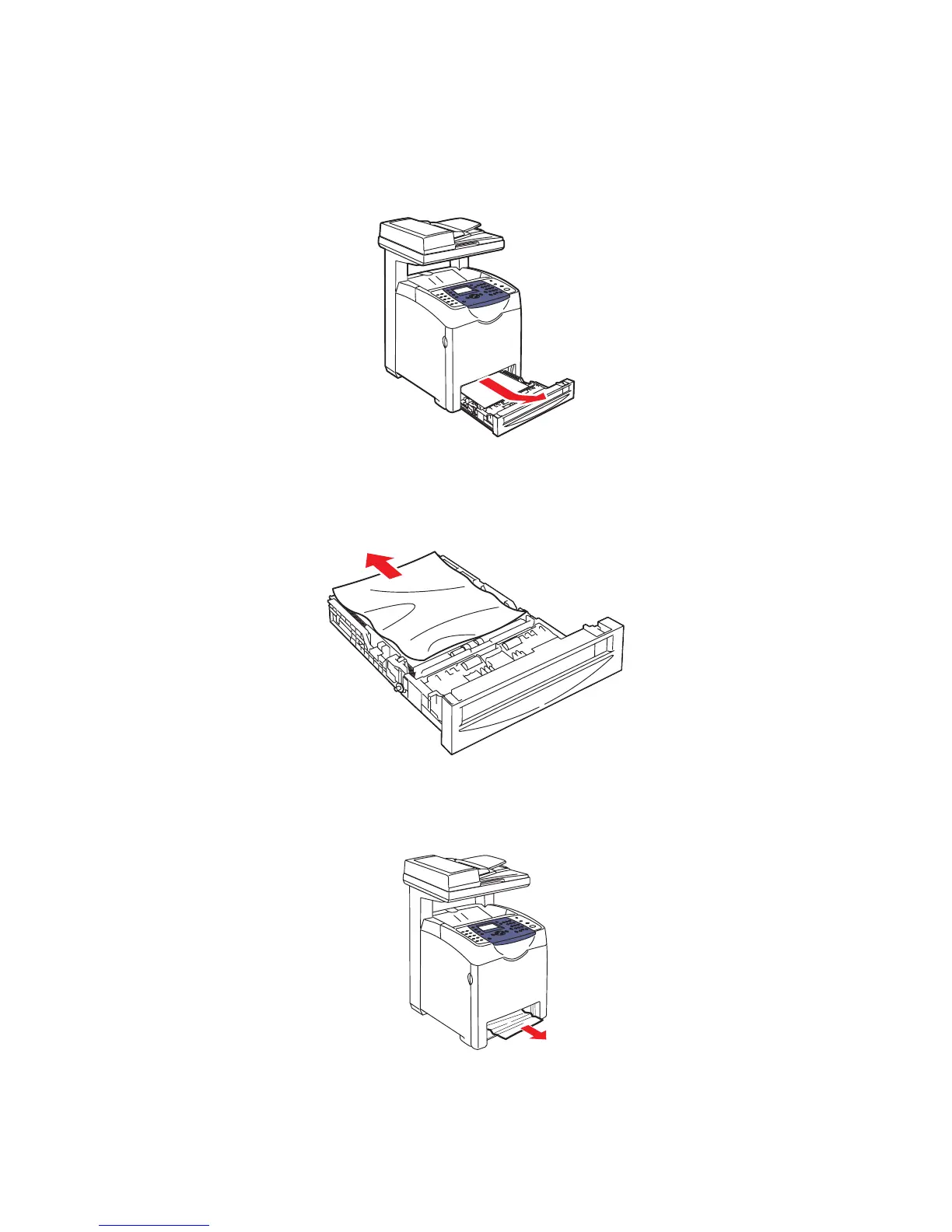Paper Jams
10-6
Paper Jams in the Paper Tray
Use the following procedure to remove paper jammed in the paper tray.
1. Gently remove the tray from the printer.
2. Remove all the jammed and/or creased paper from the tray.
3. If there is jammed paper remaining inside the printer, pull it out carefully to avoid tearing it.

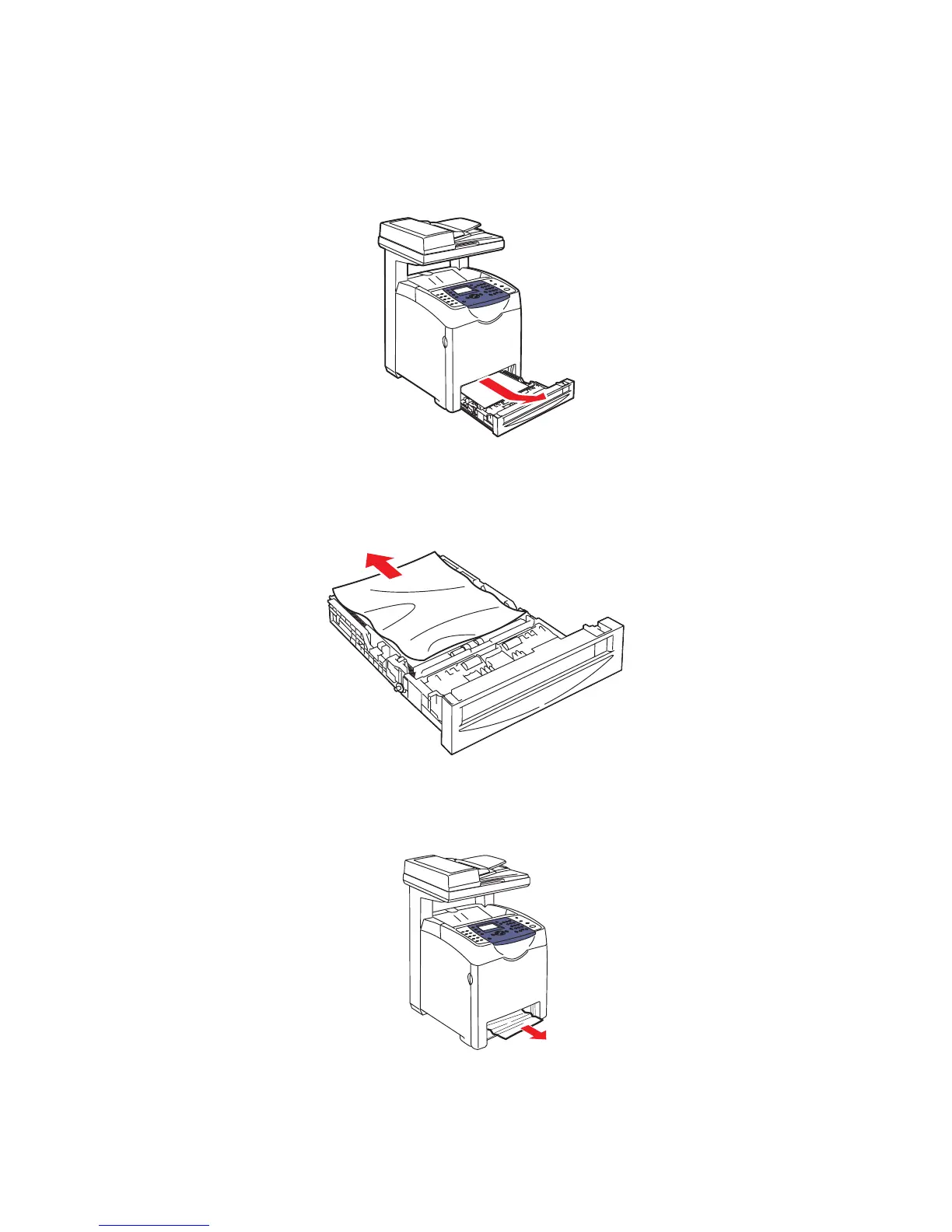 Loading...
Loading...