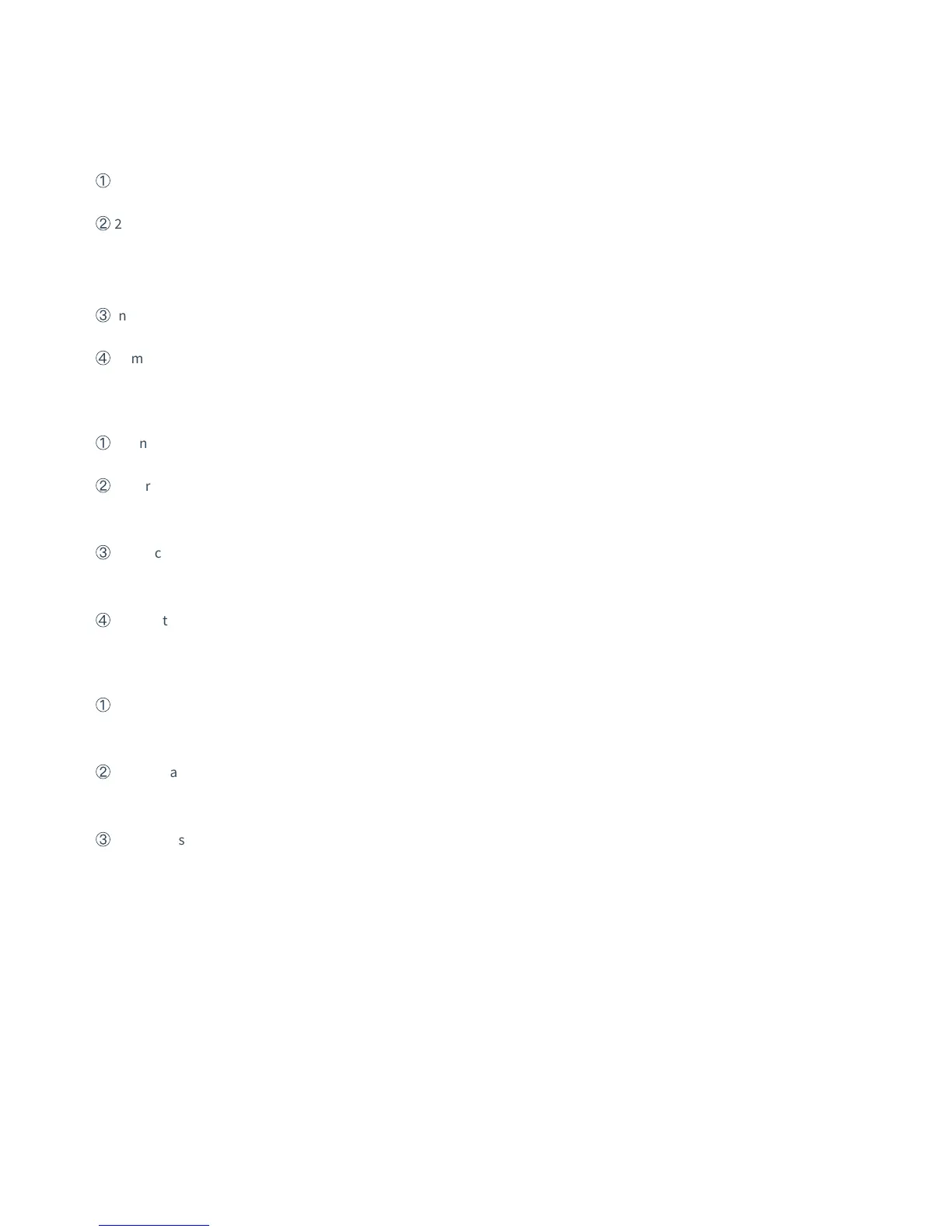1. Connection
Connect your computer or mobile phone to Insta360 Pro 2 in the same LAN, and here is how to connect:
(1) Connect via cables:
①
Connect external network to router.
②
2 lines are separated from the router, with one connecting to Insta360 Pro 2, and the other connecting the computer (if
external network connection succeeds, IP address on Insta360 Pro 2 will not appear as either 0.0.0.0 or 192.168.43.1,
otherwise, the connection fails).
③
Input IP address displayed on Insta360 Pro 2 to complete the connection.
④
Complete settings for your live-streaming.
(2) Wireless connection of router:
①
Connect external network to the WIFI router.
②
Separate one network cable to connect Insta360 Pro 2 (if external network connection succeeds, the IP address on
Insta360 Pro 2 will not appear as either 0.0.0.0 or 192.168.43.1, otherwise, the connection fails.)
③
Connect a mobile phone or computer via WIFI to the WI-FI router that has connected to Insta360 Pro 2. Input ID
address displayed on Pro 2 for connection.
④
Complete settings for your live-streaming.
(3) 4G Wireless card connection:
①
Connect the 4G router via cable to Insta360 Pro 2 (if external network connection succeeds, IP address on Insta360 Pro
2 will not appear as either 0.0.0.0 or 192.168.43.1, otherwise, the connection fails).
②
Connect a mobile phone or computer via WIFI to the 4G Wireless card that has connected to Insta360 Pro 2. Input ID
address displayed on Pro 2 for connection.
③
Complete settings for your live-streaming.
2. Stitching Calibration:
Camera's internal stitching eect depends on specific shooting scene. For example, cameras‘ shooting quality may dier
between long shots and close-ups. Therefore, if users are not satisfied with real-time stitching eect when previewing or
recording (real-time stitching for live-streaming or video recording), they may use this function for calibration. (Note: do
not calibrate stitching in environment without obvious feature points such as large white walls etc.)

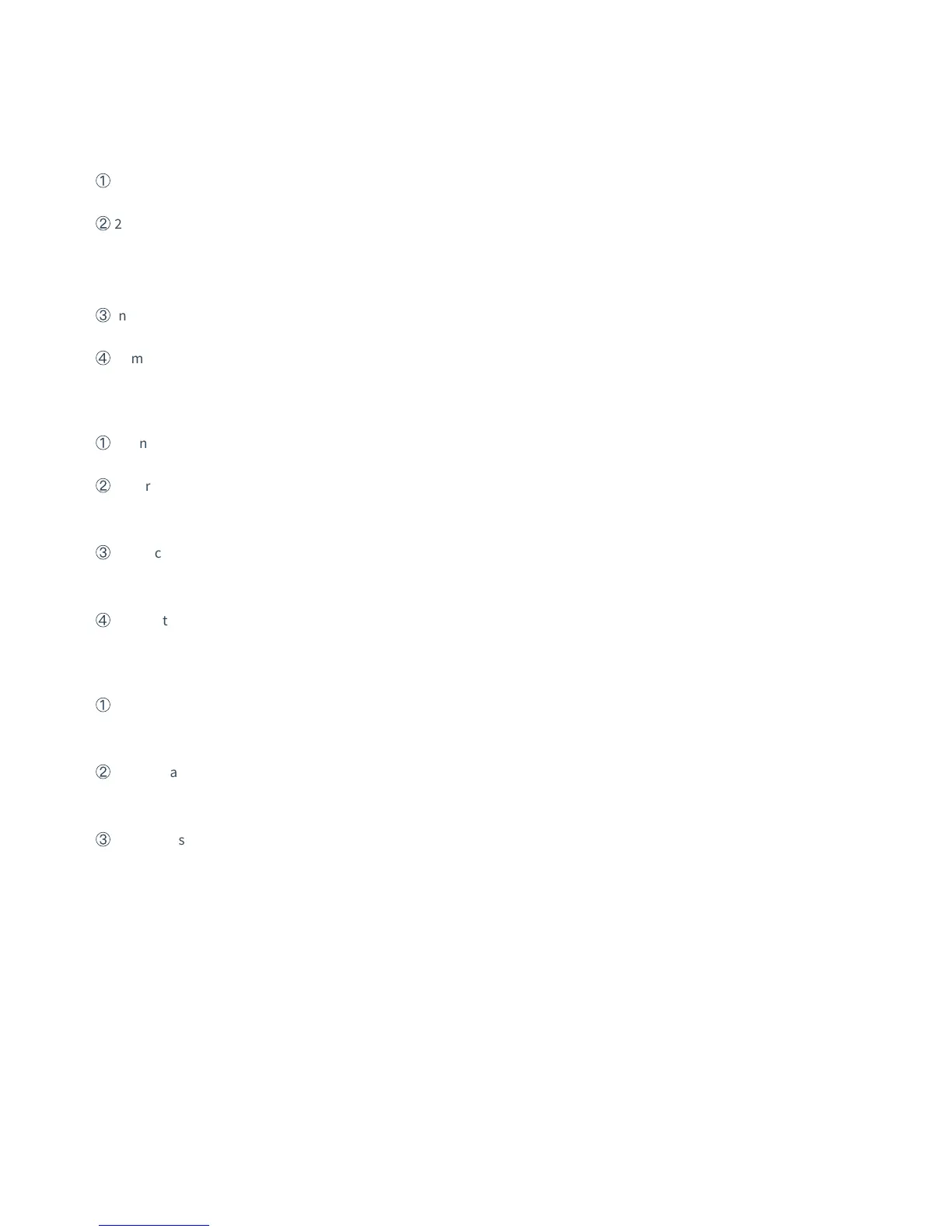 Loading...
Loading...