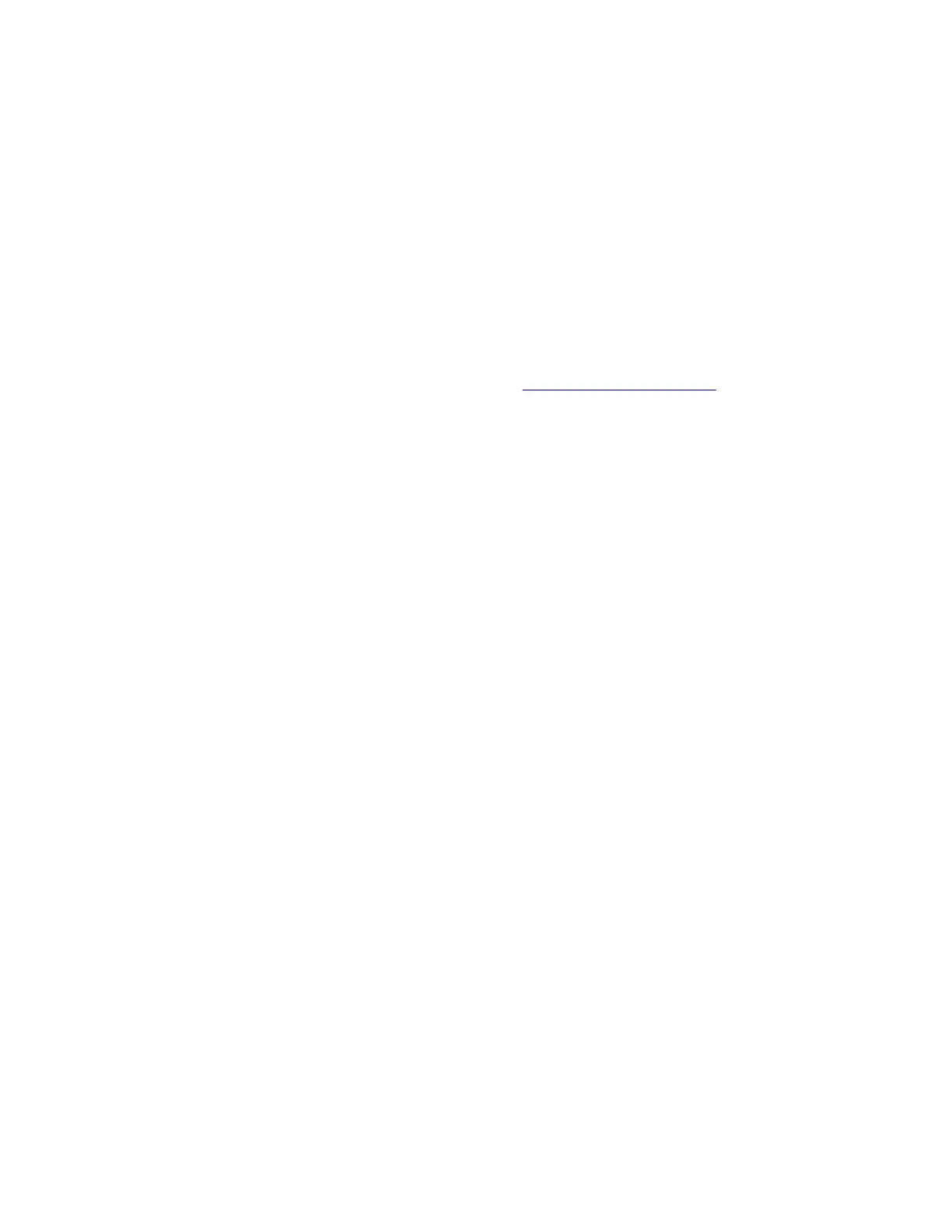B. Collecting the firmware logs (Fwdebug and logs.tar.gz) from the SE menu
Notes:
• Make sure that your printer is connected to a network or to a print server.
• Some printers are designed to restart automatically after a 9yy error. On these printers, you can retrieve
the secondary crash code information using the SE menu.
1 Open a web browser, type http://printer_IP_address/se, and then press Enter.
2 Click Logs Gzip Compressed.
Note: A logs.tar.gz file is saved to the Downloads folder. The file may take several minutes to save. You
may rename the file if a logs.tar.gz already exists in the Downloads folder.
3 E-mail the logs to your next level of support.
Note: To download the FWdebug log to a
flash
drive, see
“General SE” on page 150.
C. Collecting the settings from the Menu Settings Page
Note: The Menu Settings Page is
dierent
for each printer. For more information, see the User’s Guide. Your
next level of support will tell you which page they want to see.
Copying the Menu Settings Page from the Embedded Web Server (EWS)
Note: Make sure that your printer is connected to a network or to a print server.
1 Open a web browser, type http://printer_IP_address, and then press Enter.
2 Click Settings, and then select one of the settings pages from the links shown on the page.
3 Copy all the information, and then save it as a text
file.
4 E-mail the text
file
to your next level of support.
Printing the Menu Settings Page
1 From the home screen, navigate to:
Reports > Menu Settings Page
2 Print the Menu Settings Page, and then use Scan to E-mail to send it to your next level of support.
D. Collecting information from the user
Ask the user for information about the following:
• Print job being run
• Operating system being used
• Print driver being used
• Other information on what was happening when the 9yy error occurred
4600-830, -835, -895
Diagnostics and troubleshooting
131

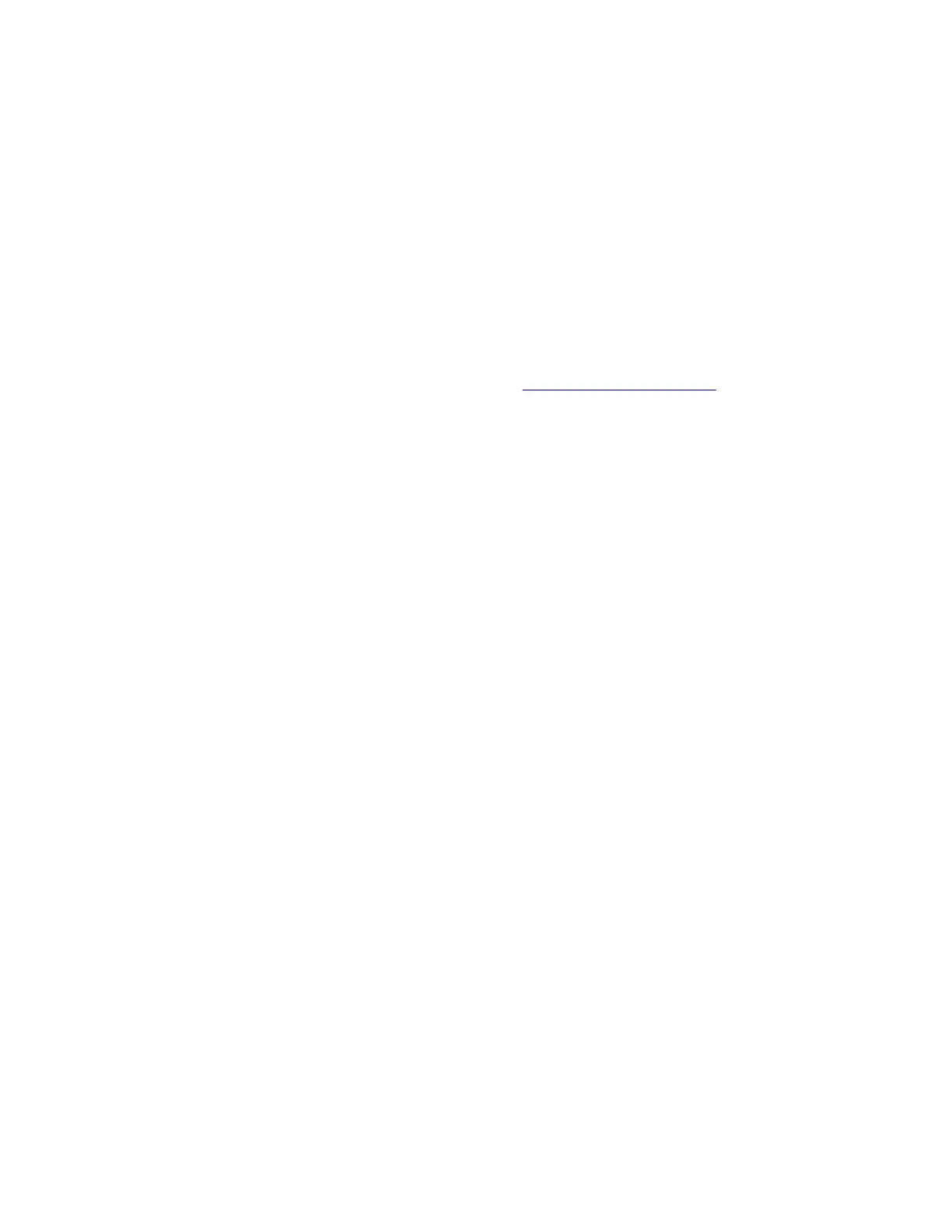 Loading...
Loading...