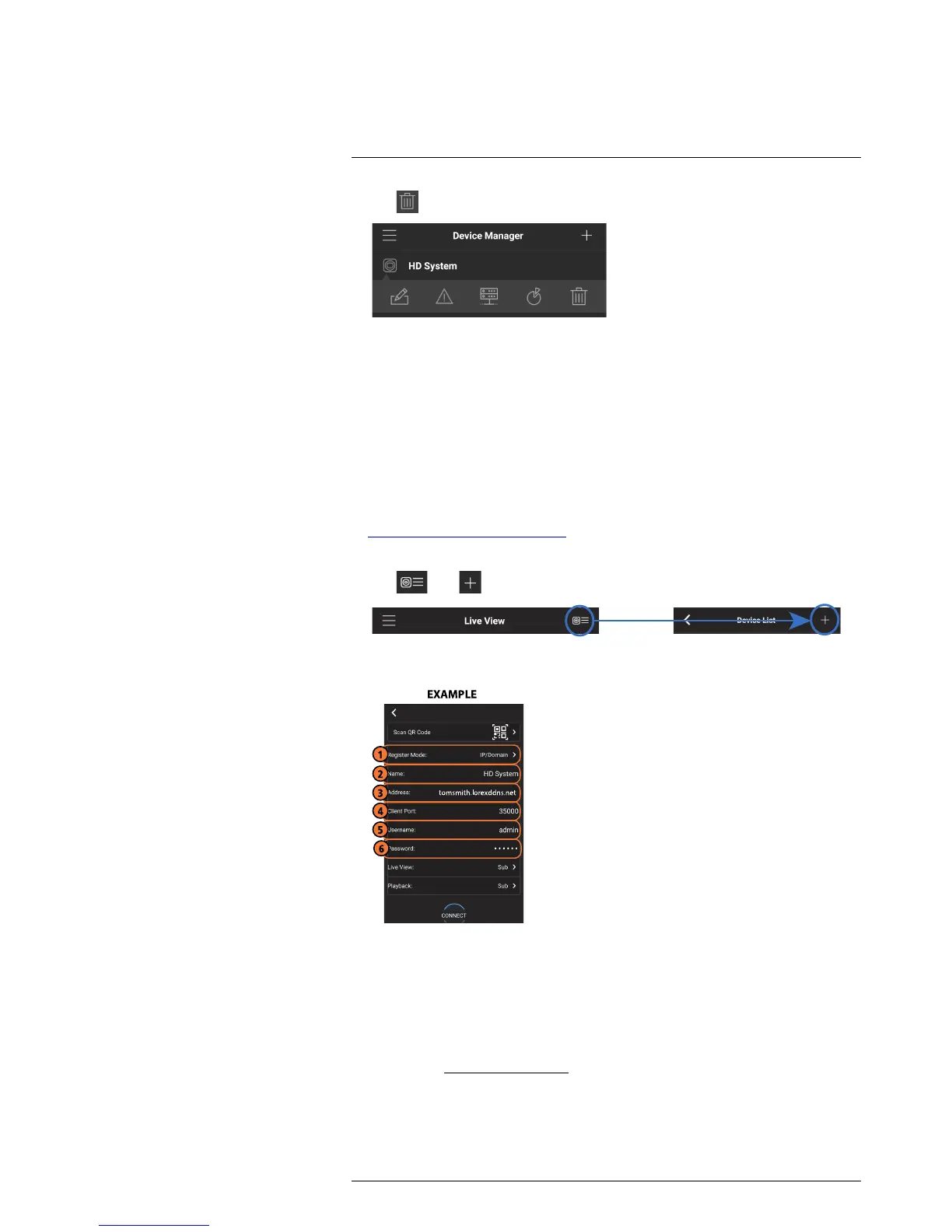. Tap OK to confirm.
19.1.12 Adding Devices Using an IP or DDNS Address (Advanced)
The app can connect directly to a device via the IP address or DDNS address as an op-
tional advanced connectivity method or for systems that do not support FLIR Cloud™.
Prerequisites:
• The device you are connecting to must be connected to the Internet.
• You must port forward the HTTP Port (default: 80) and Client port (35000) on your
router to the device’s local IP address.
• To ensure connectivity, it is highly recommended to register for a free DDNS domain
to use with your system.
• For more information on port forwarding and DDNS, visit
www.lorextechnology.com/support.
To add a device using an IP or DDNS address:
1. Tap
then .
2. Configure the following:
2.1. Tap Register Mode and select IP/Domain.
2.2. Name: Choose a name for your system of your choice.
2.3. Address: Enter the IP address or DDNS address of your system.
2.4. Client Port: Enter the Client Port (default: 35000).
2.5. User Name: Enter the system’s User Name (default: admin).
2.6. Password: Enter the system’s Password (default: 000000).
3. Tap Connect. You will be prompted to change the system password.
4. Enter a new 6 character password and tap OK. This password will be used to log on
to your system from now on.
5. The app opens in Live View and streams video from your cameras.

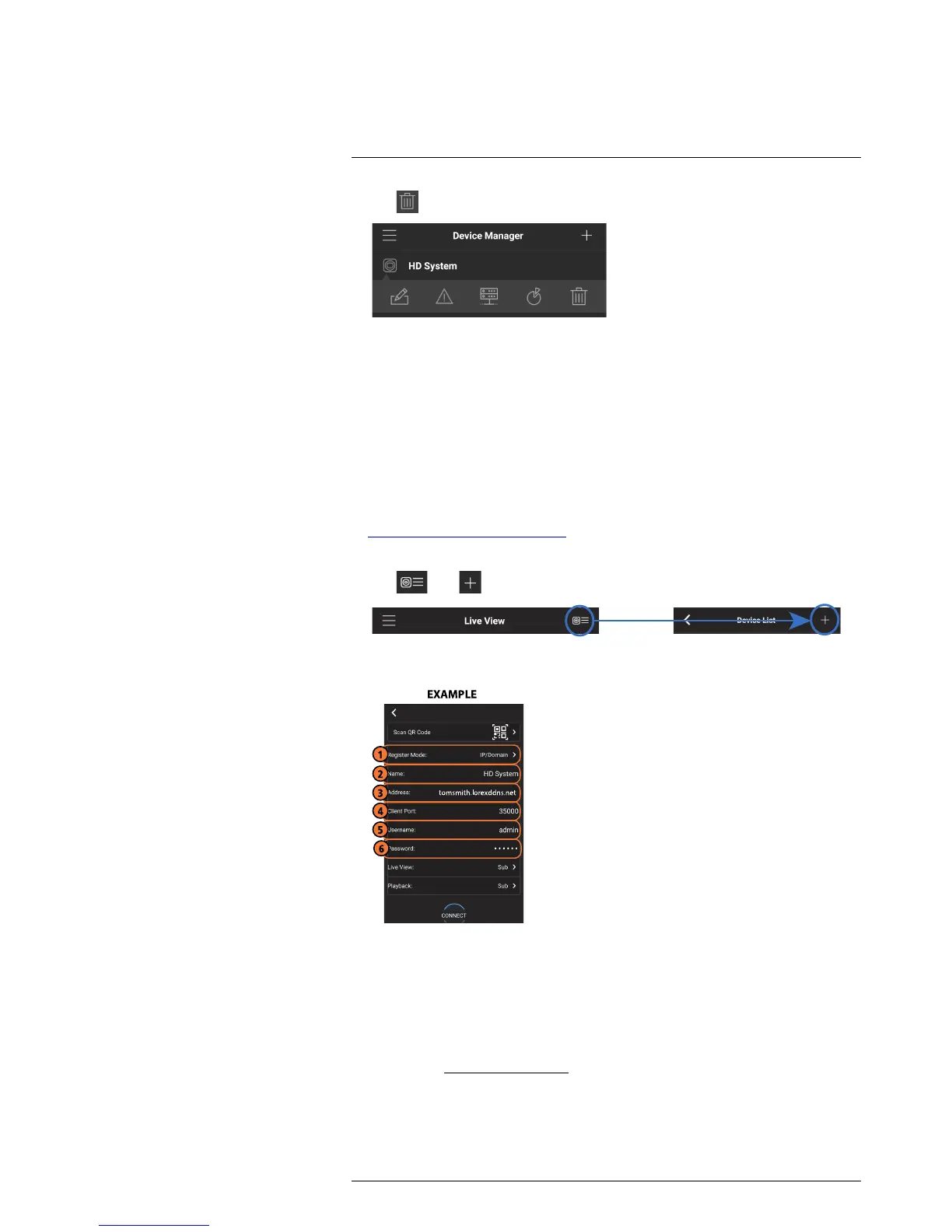 Loading...
Loading...