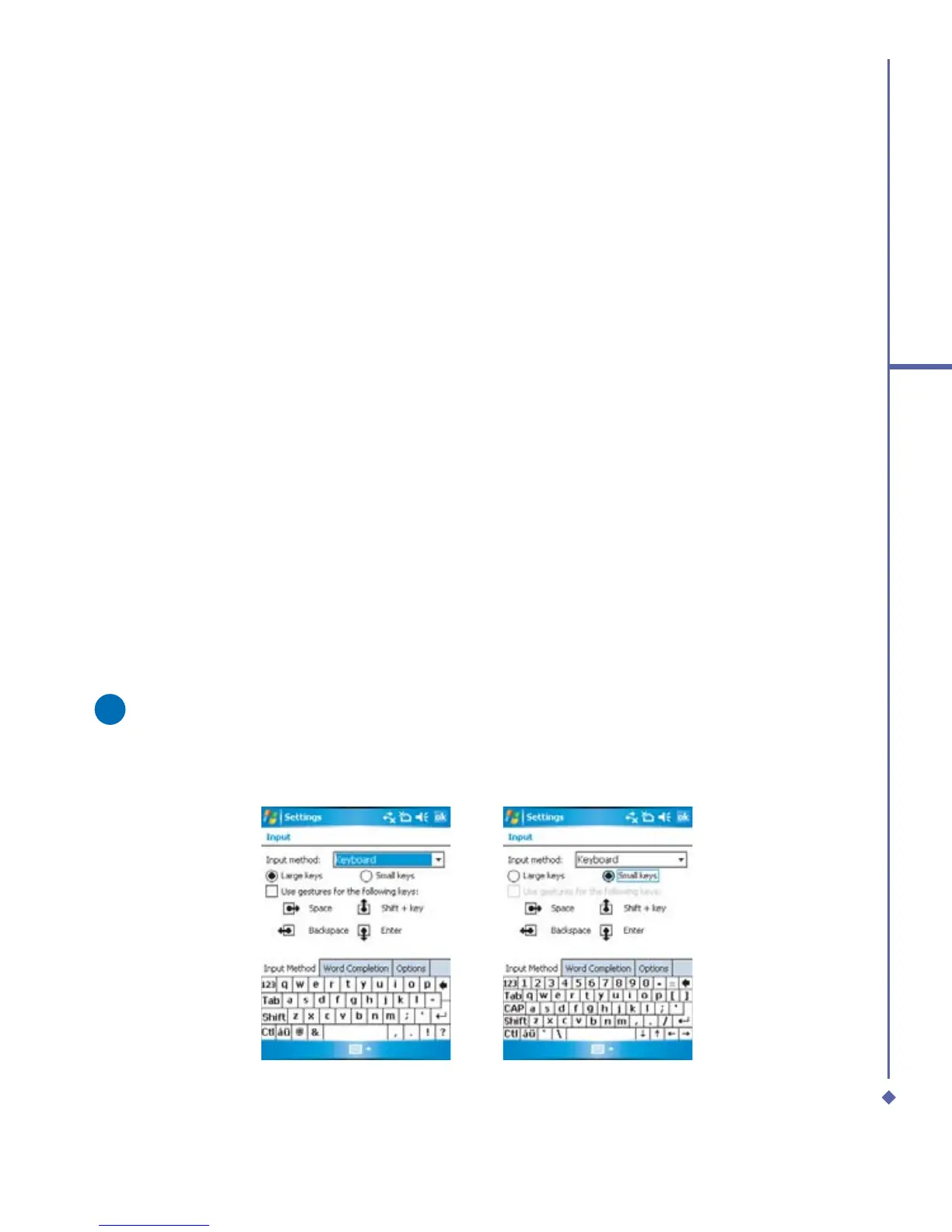31
2
Getting started
1. Tap the arrow next to the keyboard, and then Block Recognizer.
2. Write a letter in the box. When you write a letter, it is converted to typed text that appears
on the screen. For specific instructions on using Block Recognizer, tap the question mark
next to the writing area.
Keyboard
To show or hide the input panel, tap the input panel button. To see your choices, tap the
arrow next to the input panel button. Tap the arrow next to the Input Panel button, and then
Keyboard.
1. To type lowercase letters, tap the keys with the stylus. To type a single uppercase letter or
symbol, tap the Shift key. To tap multiple uppercase letters or symbols, tap the CAP key.
You can also tap and hold the stylus on the key and drag up to type a single uppercase
letter.
2. To add a space, in addition to tapping the space bar, you can also tap and hold any key
and then drag the stylus to the right. To backspace one character, instead of tapping the
backspace key, you can also tap and hold any key and then drag the stylus to the left
across at least two other characters.
3. To insert a carriage return, tap and hold the stylus anywhere on the keyboard and drag
down. When you use the input panel, your Xda Atom anticipates the word you are typing
or writing and displays it above the input panel. When you tap the displayed word, it is
automatically inserted into your text at the insertion point. The more you use your Xda
Atom, the more words it learns to anticipate.
Please note
To change the keyboard size displayed on the screen, tap the arrow beside the
keyboard icon and select Options. Under the Input screen, you may select either Large
keys or Small keys by taping on its radio button.

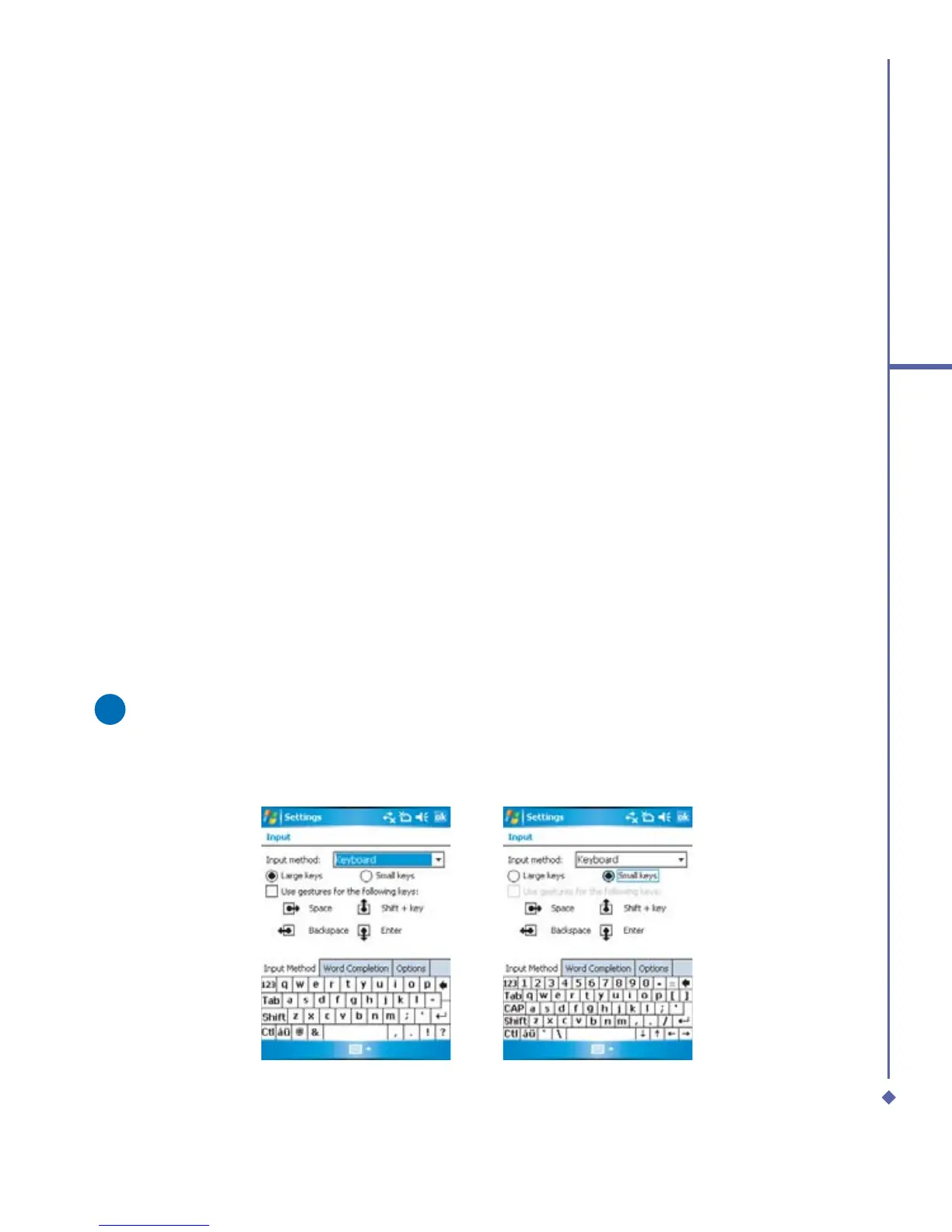 Loading...
Loading...