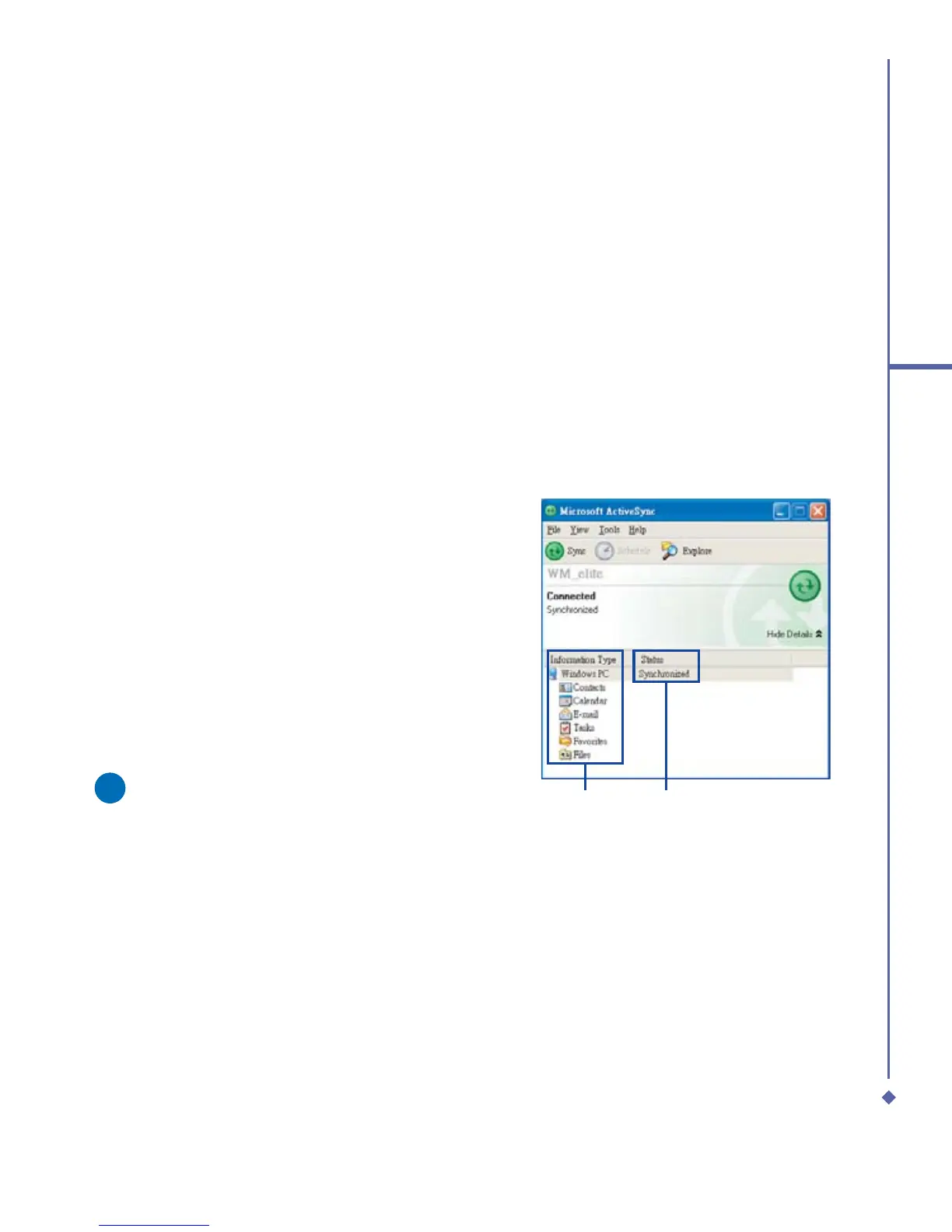41
3
Synchronization
Bluetooth connection
Your Xda Atom is designed with Bluetooth
wireless connectivity technology, which
allows your phone to connect to a Bluetooth-
compatible device within 10 meters. For best
connection results, it is suggested that you
connect the device to the PC using USB
to establish a synchronization relationship
before connecting via Bluetooth.
To synchronize via Bluetooth connection:
1. Follow the instructions in ActiveSync
Help on the PC for configuring Bluetooth
on your PC to support ActiveSync.
2. On the Xda Atom, tap Start > Programs >
ActiveSync.
3. Tap the Menu tab> Connect via
Bluetooth. Make sure that the device
and the computer are within a short
enough distance of one another.
4. Tap Sync.
5. When you have finished, tap the Menu
tab > Disconnect Bluetooth.
6. To preserve battery power, turn off
Bluetooth.
Please note
If this is the first time that you have
connected to this PC via Bluetooth, you
must first activate the Bluetooth wizard
on the Xda Atom and set up a Bluetooth
partnership with the PC: Tap Start >
Settings > Connections > Bluetooth.
For more details, please refer to 4.
Getting Connected.
3.4 Synchronizing
information
Once you’ve established the connection
partnership between your Xda Atom and
the other mobile device, you can start
synchronization. The information you can
synchronize includes Outlook E-mail,
Calendar, Contacts, Tasks and Notes. To
select a specific data source, tap Start >
Programs > ActiveSync > the Menu tab >
Options. Open the ActiveSync application
on your PC, and turn the synchronization
for specific information types on or off as
necessary.
Information for
sychronization
Status of
sychronization

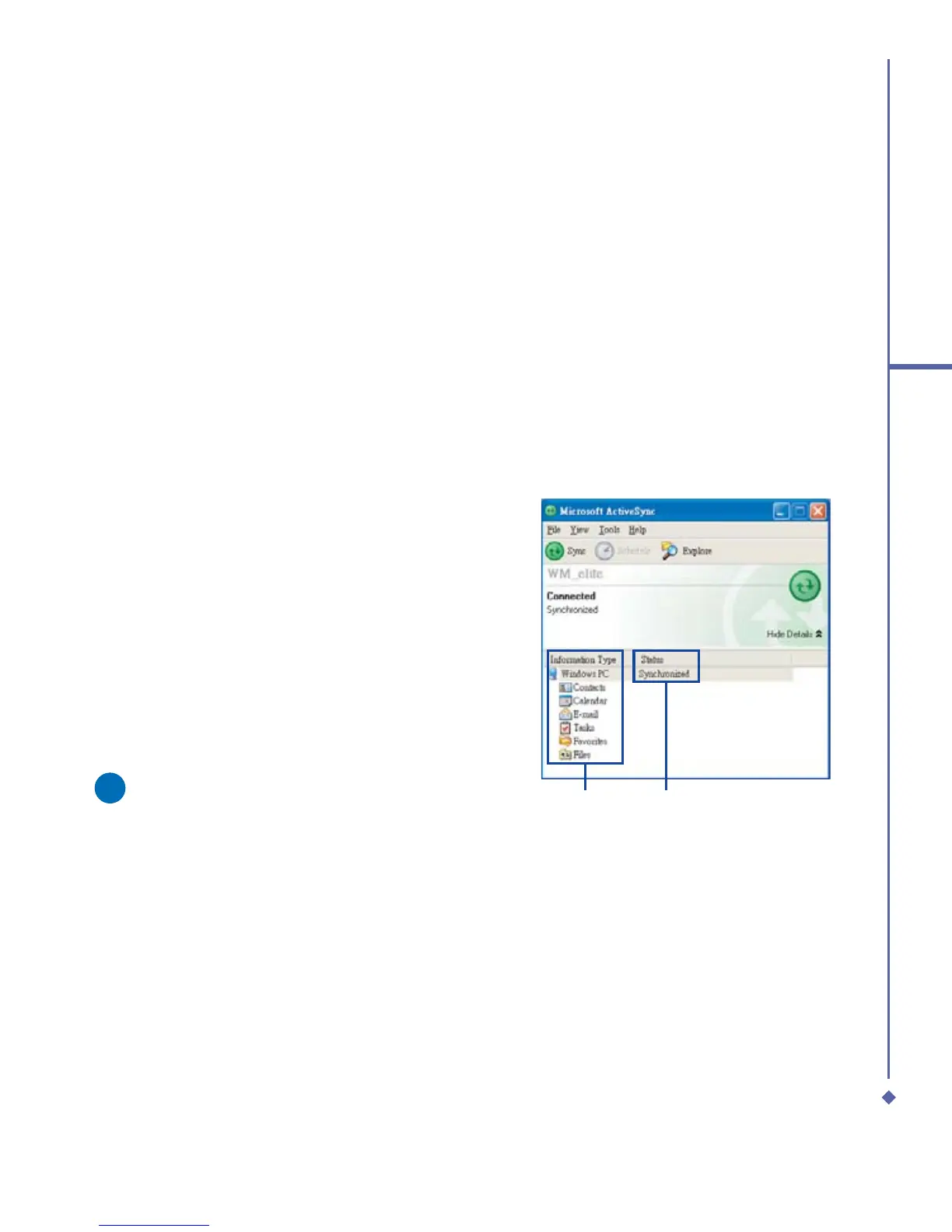 Loading...
Loading...