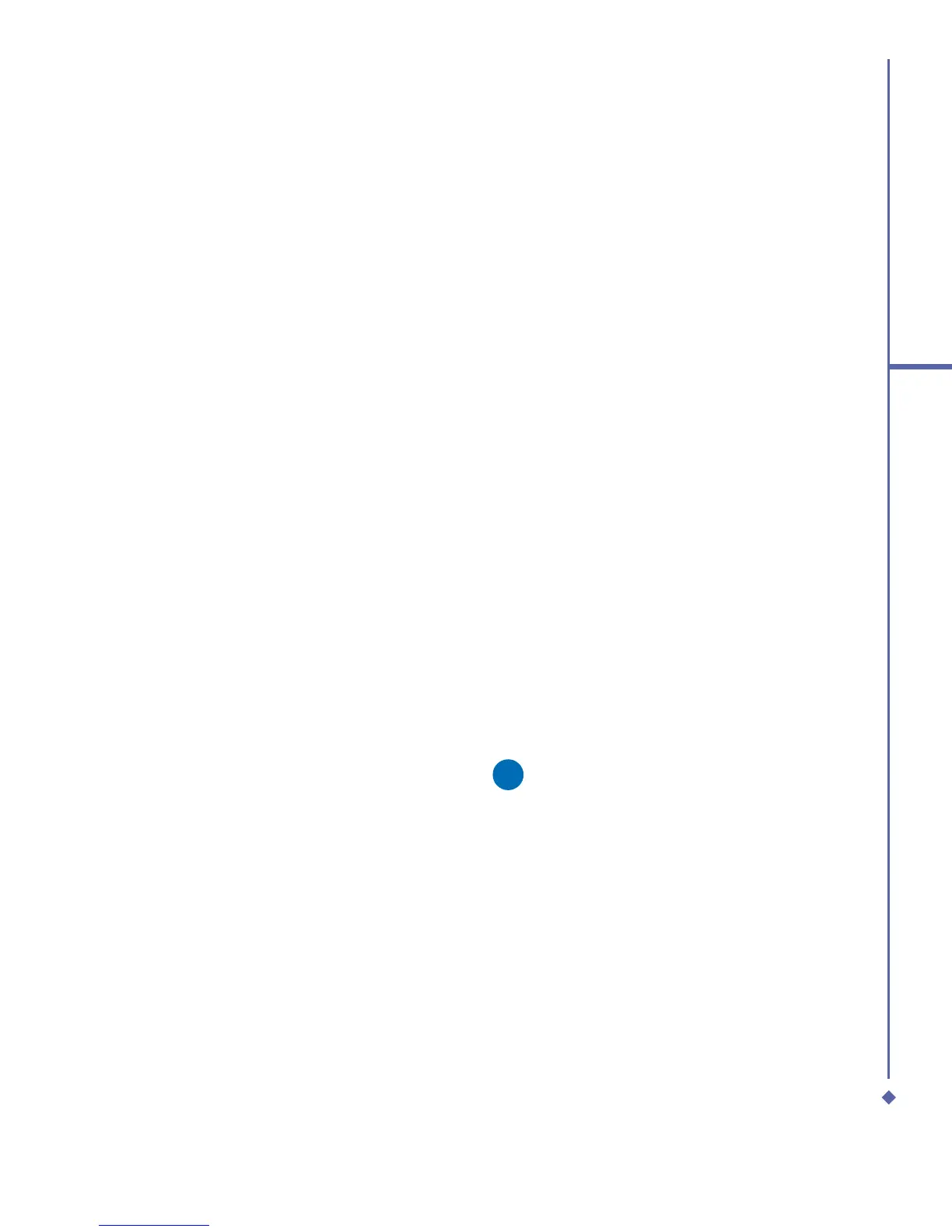55
4
Getting connected
To change network card settings:
1. Tap Start > Settings > the Connections
tab > Network Cards.
2. In the My network card connects to
drop-down list, tap either The Internet
or Work. If you are connecting to your
ISP at home, tap The Internet. If you are
connecting to a private network such as a
corporate network at work, tap Work.
3. Tap the appropriate adapter in the Tap
an adapter to modify settings: box.
The IP address will now appear in the IP
Address box on the IP Address tab.
4. To change TCP/IP settings if your
ISP or private network does not use
dynamically-assigned IP addresses, tap
Use specific IP address and enter the
requested information. Contact your ISP
or network administrator to get the IP
address, subnet mask, and/or default
gateway (if needed).
5. To change DNS and WINS settings if
your ISP or private network does not
use dynamically-assigned IP addresses,
tap the Name Servers tab and enter
the requested information. Servers that
require an assigned IP address may also
require a way to map computer names
to IP address. DNS and WINS are the
resolution options supported on your Xda
Atom.
Terminal Services Client
Using the Terminal Services Client,
you can log onto a PC running Terminal
Services or Remote Desktop and use all
of the programs available on that PC from
your mobile device. For example, instead of
running Pocket Word, you can run the PC
version of Word and access all of the .doc
files on that PC from your Xda Atom.
Connecting to a Terminal Server
Start a remote connection to the server via a
GPRS or Wireless LAN connection:
1. Tap Start > Programs > Terminal
Services Client.
2. To connect to a server you have
previously connected to, define a server
in Recent servers. To connect to a new
server, enter the server’s name in the
Server box. Select the Limit size of
server desktop to fit on this screen
check box only when using applications
that have been specifically sized for use
with the Xda Atom.
3. Tap Connect.
Please note
If the network administrator has
configured Terminal Services Client to
reconnect to disconnected sessions,
and you previously disconnected from
a Terminal Server without ending the
session, the Terminal Services Client
reconnects to that session.

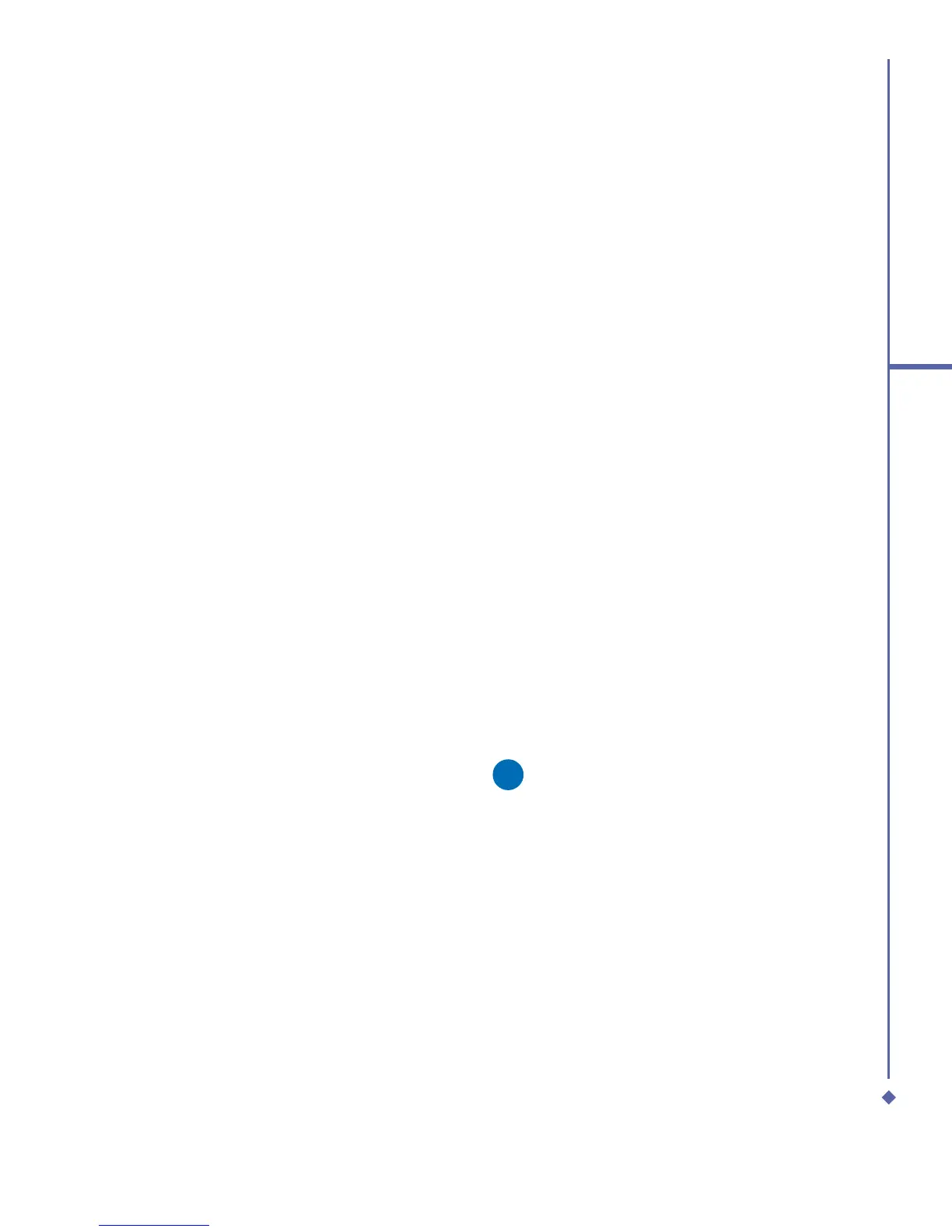 Loading...
Loading...