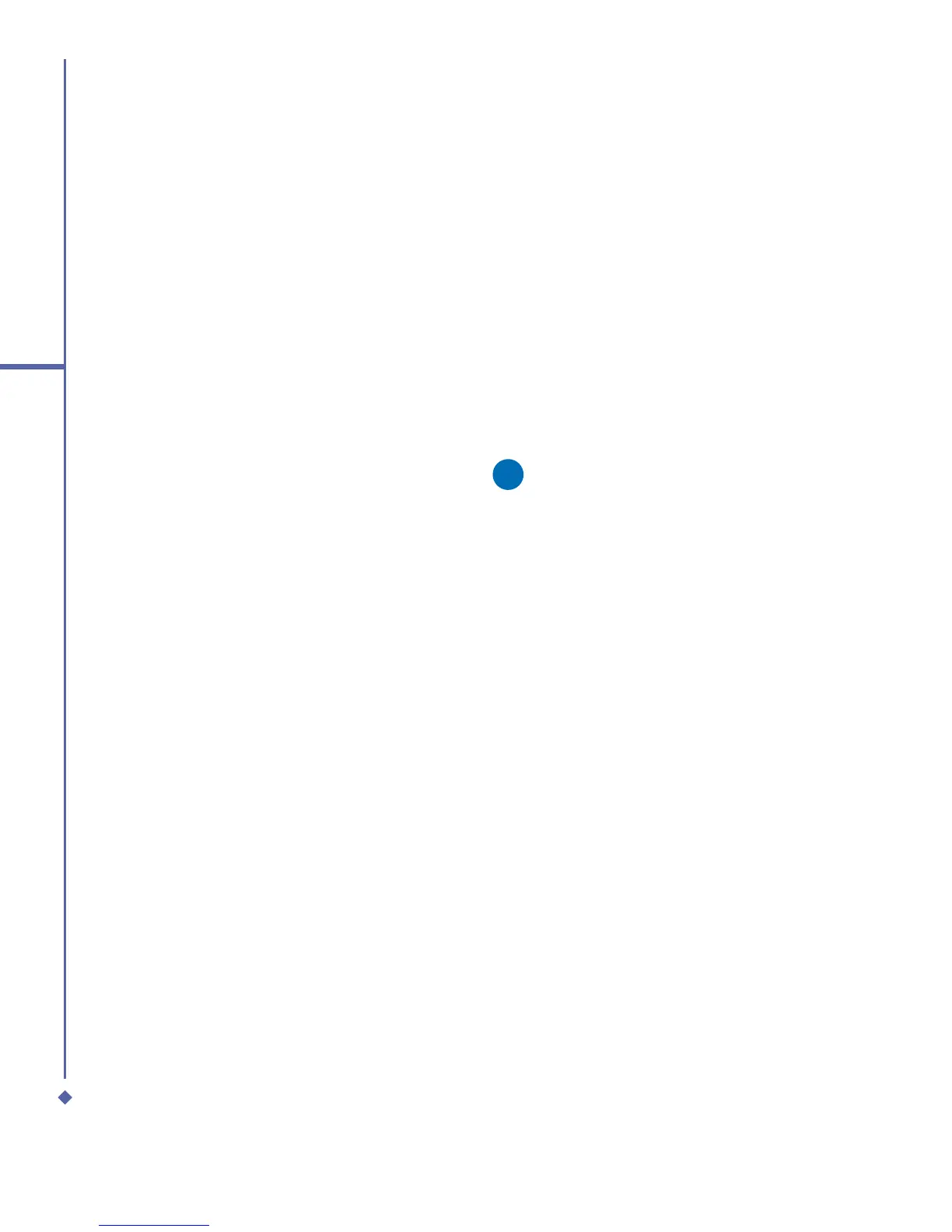40
3
Synchronization
3.3 Choose your
connection type
USB cable
1. Your Xda Atom is designed to connect
with other devices via a Mini-USB
connector. This is a common cable type,
and the baud and/or cable type is set
automatically. You can manually change
the connection settings as described
below. The next time you connect your
device to the PC, this new setting will
be used. Tap Start > Programs >
ActiveSync.
2. Tap the Menu tab > Connections.
3. Select
USB in the drop-down menus and
activate Synchronize all PCs using this
connection feature.
Infrared connection
Your phone is designed to receive and
exchange information and files with other
mobile devices via infrared wireless
communication. If you want to use an IR
connection, make sure your PC is IrDA
compliant; that is, your PC must have an
IR port. The types of data you can send or
receive include graphics, images, sound
clips, videos, calendar and notes.
To turn on the infrared connection:
Tap Start > Settings > the Connections
tab > Beam and confirm to receive all
incoming beams. Please make sure there is
no obstacle between the devices in order to
prevent interference.
Once you activate the feature to receive
all incoming beams, your phone detects all
incoming infrared (IR) beams and prompts
your phone to accept them. If you do not
wish your phone to detect or receive beams,
uncheck the Receive all incoming beams.
Warning
Do not expose your eyes directly to the
IR infrared beam or allow it to interfere
with other IR devices.
To synchronize via IR connection:
1. To receive infrared beams, follow the
instructions in ActiveSync Help on the PC
to set up your PC.
2. Line up the infrared (IR) ports of your Xda
Atom and your PC within close range
without any obstacle between them.
3. On the device, tap Start > Programs >
ActiveSync.
4. Tap the Menu tab > Connect via IR.
5. Tap Sync.

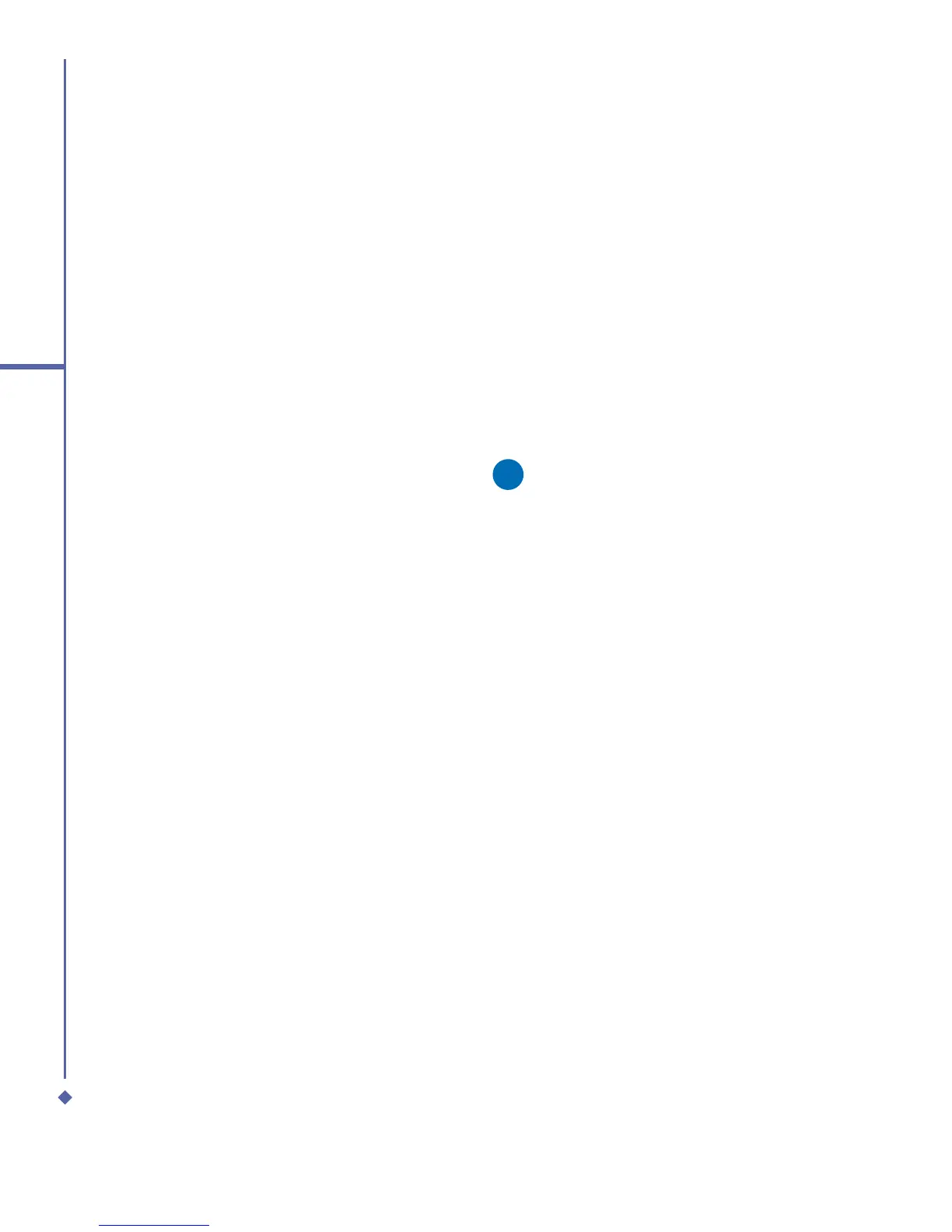 Loading...
Loading...