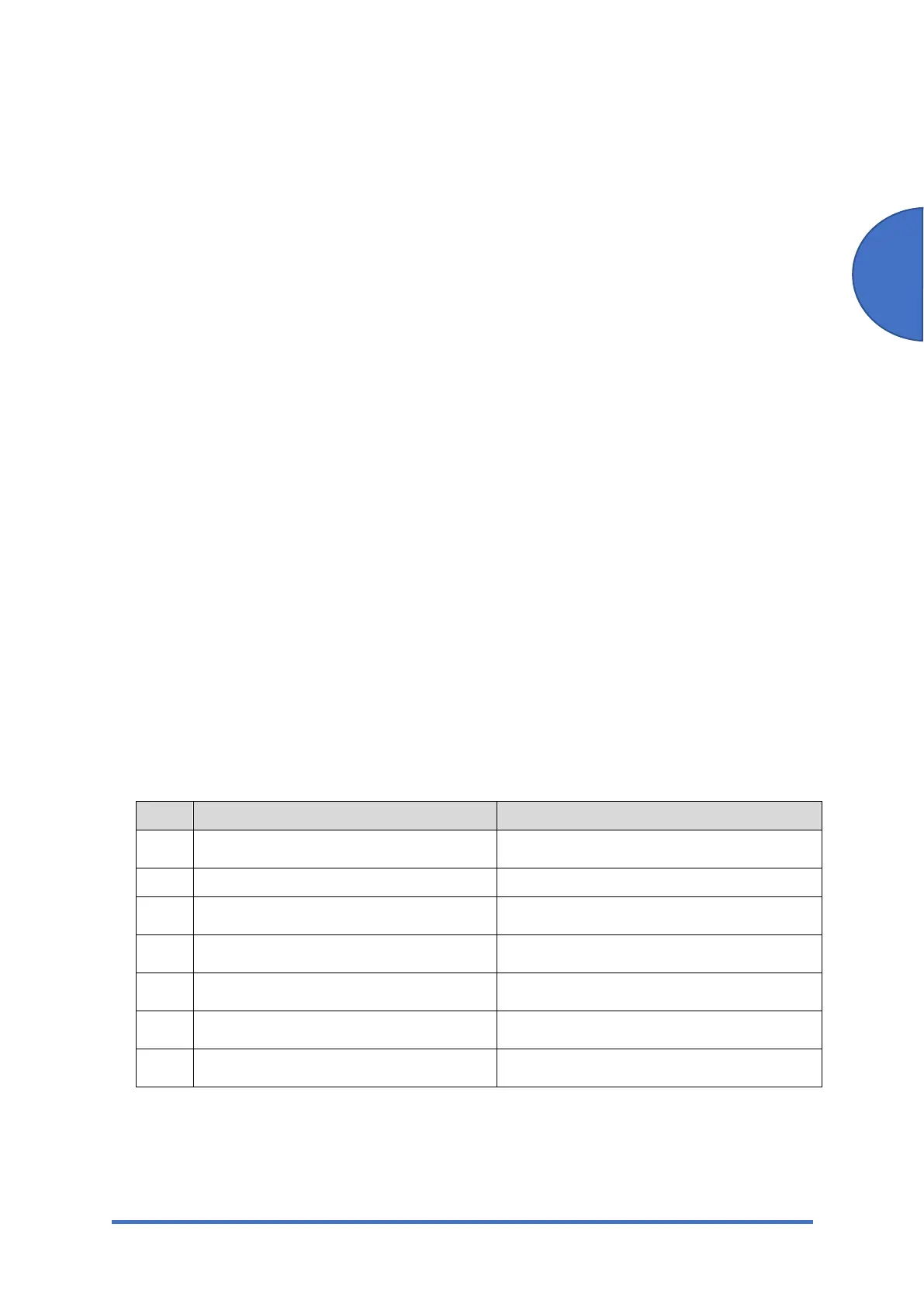Settings for @Remote Service (for Printer Models)
SM 2-7 M0C3/M0C4/M0C5/M0C6/M0C7
[RC Gate Proxy Server: Proxy Server]: Select [Enable] in the pull down menu.
[RC Gate Proxy Server: Proxy Address]: Input the address of the proxy server.
[RC Gate Proxy Server: Port Number]: Input the HTTP proxy port number.
[RC Gate Proxy Server: User Name]: Enter the HTTP proxy authentication user name.
[RC Gate Proxy Server: Password]: Enter the HTTP proxy authentication password.
[Remote Communication Gate Setup: Request No.]: Input the request No.
12. Enter the "Maintenance Mode (SP mode)".
13. Check if the function flag is "Disable (Default)".
SP menu > [@Remote] > [Remote Service] > [Function Flag]
14. Remove the USB cable from the machine, and connect to the user's LAN.
Restore the IP address of the customer engineer's PC. (When using a USB cable, skip this
step.)
Execute the @Remote Settings
1. Enter the "Maintenance Mode (SP mode)".
2. Check if the @Remote status is "0".
SP menu > [@Remote] > [Remote Service] > [Instl:Condition]
If the @Remote status is not "0", ask the @Remote Center Administrator.
3. Confirm the Request Number.
SP menu > [@Remote] > [Remote Service] > [Instl:Reference]
4. Check the confirmation result.
SP menu > [@Remote] > [Remote Service] > [Instl:Ref Rslt]
Value Meaning Solution/ Workaround
0 Succeeded -
1 Request number error Check the request number again.
3 Communication error (proxy enabled) Check the network condition.
4 Communication error (proxy disabled) Check the network condition.
5 Proxy error (authentication error) Check the proxy user name and password.
8 Other error See "Error Codes" below this.
9 Request number confirmation executing Processing… Please wait.
5. Make sure that the screen displays the Location Information only when it has been input at
the Center GUI.
SP menu > [@Remote] > [Remote Service] > [Instl:Ref Section]

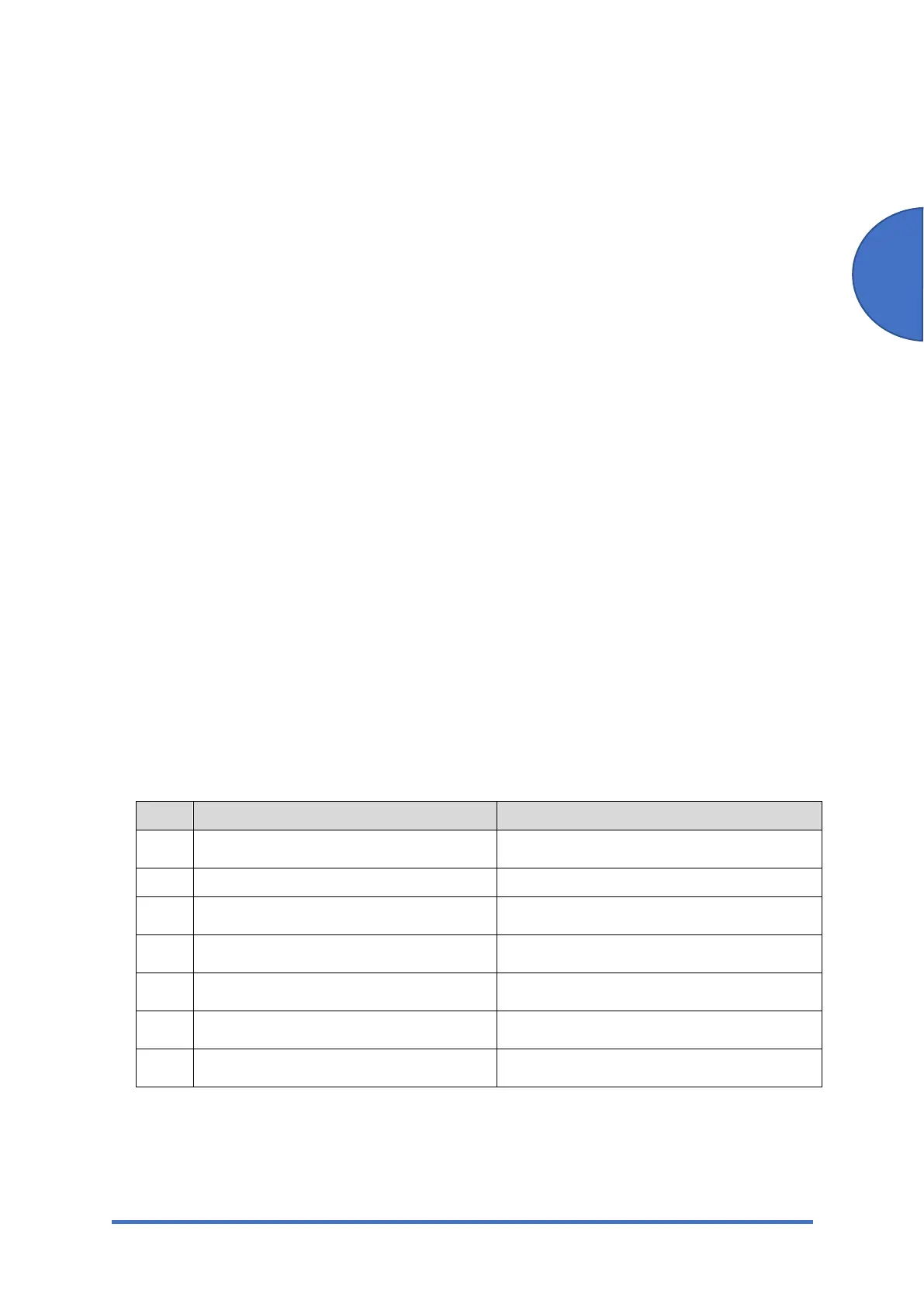 Loading...
Loading...