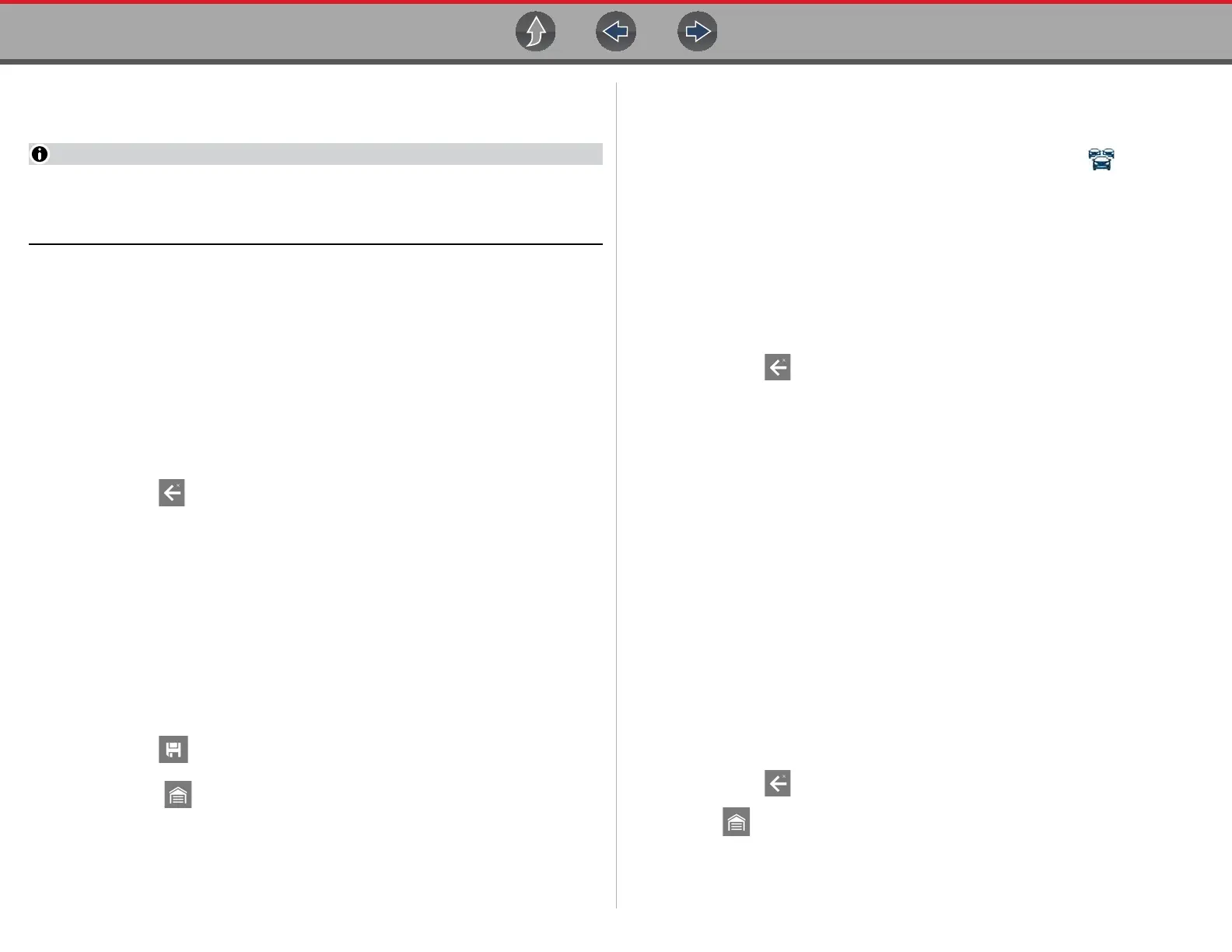Scanner Demo Scanner Demonstration
16
z Scanner Demo 4 - Perform a Functional Test
This demonstration simulates performing a functional component test.
This functional test demonstration is intended to show a typical testing
scenario. The data displayed will not change when performing a test, as it may
when testing an actual vehicle.
1. From the Main Menu (Engine) select Functional Tests.
2. Select Output Controls > EVAP Vent Solenoid Valve
3. A message displays “Test will not function correctly if on-board EVAP
diagnostic is running.”, select Continue.
The test screen displays showing PIDs related to the system being tested and
a functional test icon at the top labeled EVAP Vent Solenoid Valve.
4. Select the EVAP Vent Solenoid Valve icon and choose an option Venting or
Not Venting. Notice the current state is indicated “Venting/Not Venting” in the
title bar just above the data list on the right side. Toggle the functional icon
Venting/Not Venting to see the status change.
5. Press Back until the Systems Menu displays.
6. Proceed to Scanner Demo 5
z Scanner Demo 5 - Perform a Code Scan
This demonstration simulates performing a typical code scan of all supported
vehicle systems, and saving the code scan data.
1. From the Systems Menu select Code Scan.
The Code Scan results screen displays and starts the automated process of
scanning vehicle systems for codes. A status indicator is displayed at the top of the
list as the scan is performed.
2. Use the scroll bar to view the complete list.
3. Select Save . A confirmation message will briefly display to inform you that
the file has been saved.
4. Press Home to return to the Home screen.
5. Proceed to Scanner Demo 6
z Scanner Demo 6 - View Saved Files (Codes, Code Scan and Data Files)
This demonstration walks you through opening the data files saved in the previous
demos.
1. From the Home screen select Previous Vehicles and Data .
2. Select View Saved Data.
A list of all saved files is displayed (most current at top).
• Code and Code Scan data files are saved with an .XML file extension and show
the date saved and vehicle information.
• Engine data files are saved with an .SCM file extension and also show the date
saved and vehicle information.
3. Select the saved data file to view it. If needed, use the scroll bar to view all the
data.
4. Select Back to return to the Previous Vehicles and Data main menu.
5. Proceed to Scanner Demo 7
z Scanner Demo 7 - Activate a Previously Identified Vehicle and View
Engine Data (PIDs)
This demonstration simulates activating a previously identified vehicle, and viewing
engine data.
1. From the Previous Vehicles and Data main menu select Vehicle History.
A list of all previously identified vehicles is displayed.
2. For the purpose of this exercise we will select our same demo vehicle, select
2014 Chevrolet Tahoe (4WD) Demo 5.3L V8 SFI (LMG). Note: If other
vehicles have been previously identified, they will display in the list.
3. A vehicle confirmation screen displays, select Continue.
4. A message displays “Demo mode: Do not connect to vehicle.”, select
Continue.
5. From the Main Menu (Engine), select Data Display > Engine Data.
The Engine Data list is displayed showing all supported PIDs. Use the scroll
bar to view all the data.
6. Select Back two times (2) to return to Main Menu (Engine), or select
Home once to return to the Home screen.
End of Scanner demonstration.

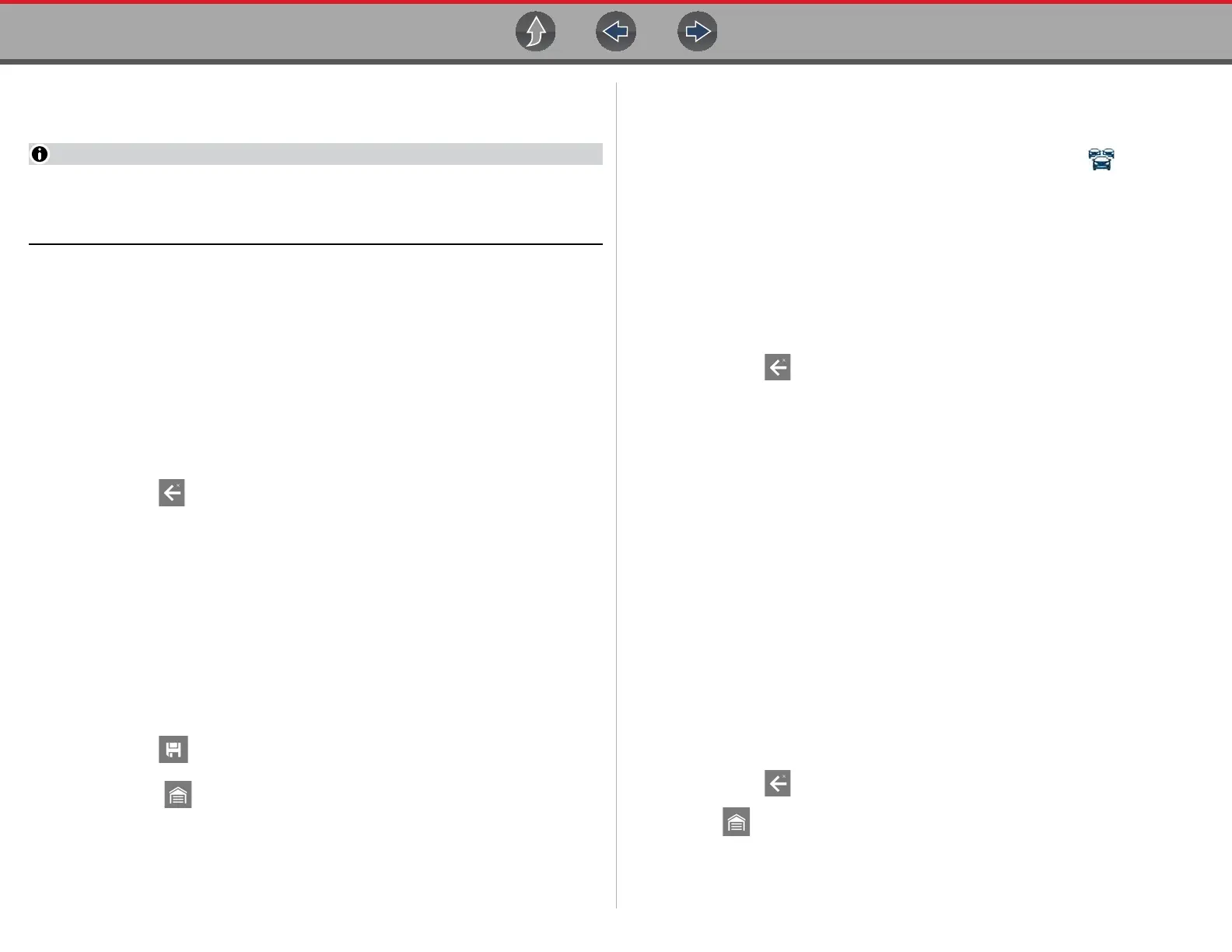 Loading...
Loading...