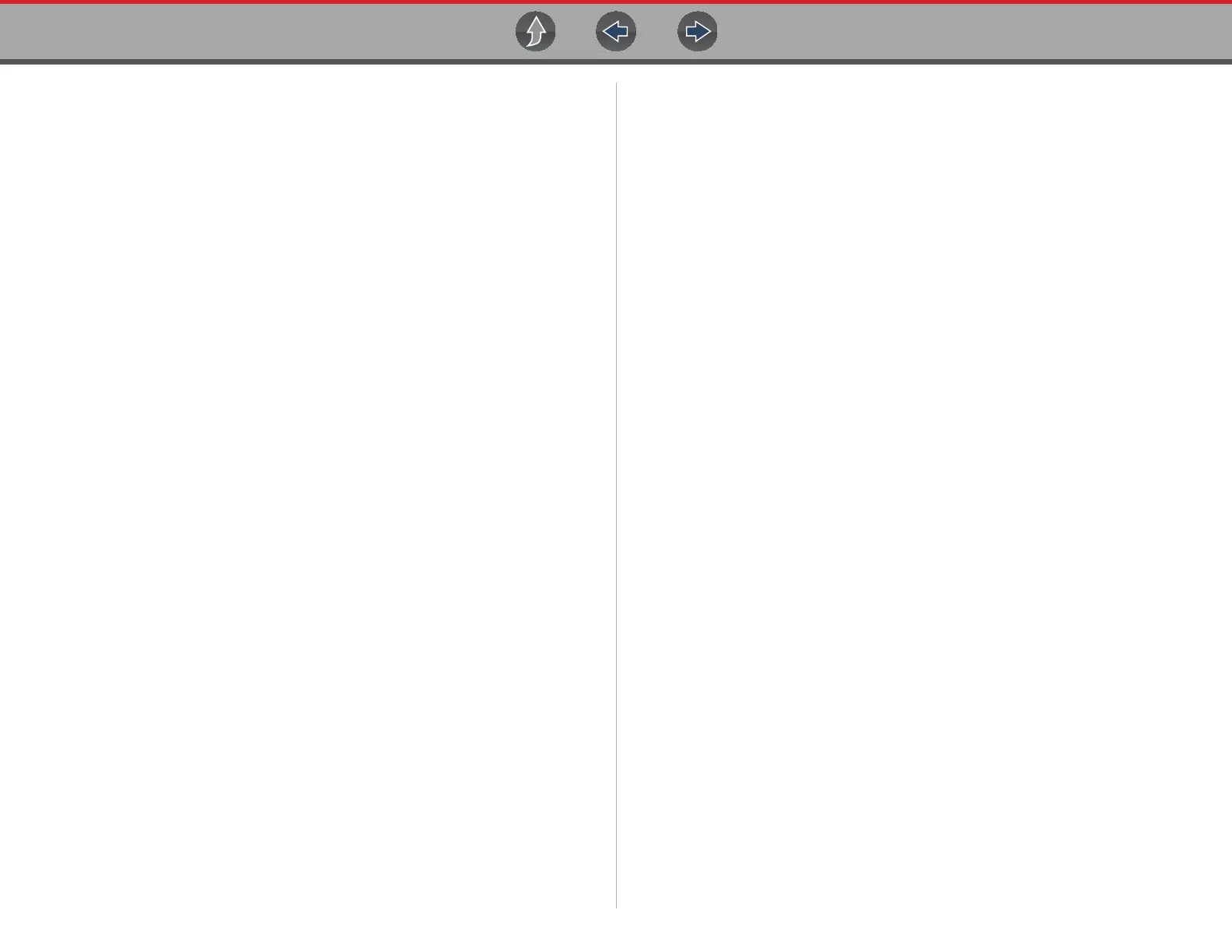Tools Tools Menu
91
Wi-Fi Troubleshooting and Status Messages
The following troubleshooting information is not inclusive and is meant as a guide
only. Other issues and solutions may arise that are not stated here. The following
description of terms are provided for reference as used in the following
troubleshooting chart:
• Router - The data transmission device directly connected to your ISP.
• Remote Wireless Access Point - A wireless connection device between the
router and your diagnostic tool.
• Wi-Fi Radio - The internal diagnostic tool radio transmitting and receiving Wi-
Fi signals.
• Network Connection - Also called Wi-Fi connection. The configured Wi-Fi
router connection the diagnostic tool connects to. This connection can be
secured (password protected) or unsecured (open).
Router Information
Router compatibility and setup are important factors to check when trying to
determine connectivity problems. Although we have tested this device at the factory
to verify connectivity, we cannot guaranty its connectivity with your specific
equipment. There may be some situations that require your time for router
connection troubleshooting and/or additional consultation and equipment. Snap-on
Incorporated is not responsible for any costs incurred for any additional equipment,
labor or consultation charges or any other costs that may result from correcting
non-connectivity issues with this device.
Check Router Settings
Verify the following router settings BEFORE you begin troubleshooting a non-
connectivity or “No Connection” problem. After each check, make any corrections
as necessary then retest for connectivity. Contact your IT administrator or ISP
for assistance.
1. Check your router connection and if applicable, the remote wireless access
point connection.
2. Clear saved Wi-Fi networks, see Clearing Wi-Fi Networks on page 91.
3. Verify:
(a). Router is configured to use Dynamic Host Configuration Protocol
(DHCP), not a static IP address.
(b). Router and/or settings for this device are configured to 2.4GHz. 5GHz is
not supported.
(c). Router is configured to B/G and/or N standard wireless networks to
2.4GHz. 5GHz is not supported. See your router "User Guide" for setup,
connection and troubleshooting procedures.
4. Check for router firmware and update to current version, if applicable.
5. Restart or reset the router. See your router "User Guide" for procedures.
6. Connect to a different router.
Clearing Wi-Fi Networks
1. Select the Wi-Fi network that you are trying to connect to from the list of saved
networks on the Wi-Fi configuration menu.
The Wi-Fi Summary page displays.
2. Select FORGET
The Wi-Fi Configuration menu displays.
3. Repeat steps (1) and (2) for ALL saved Wi-Fi networks.
4. Once all saved Wi-Fi networks have been deleted (forgotten) turn off the
diagnostic tool.
5. Turn on the diagnostic tool and connect to the desired Wi-Fi network, see
Turning On Wi-Fi on page 90.

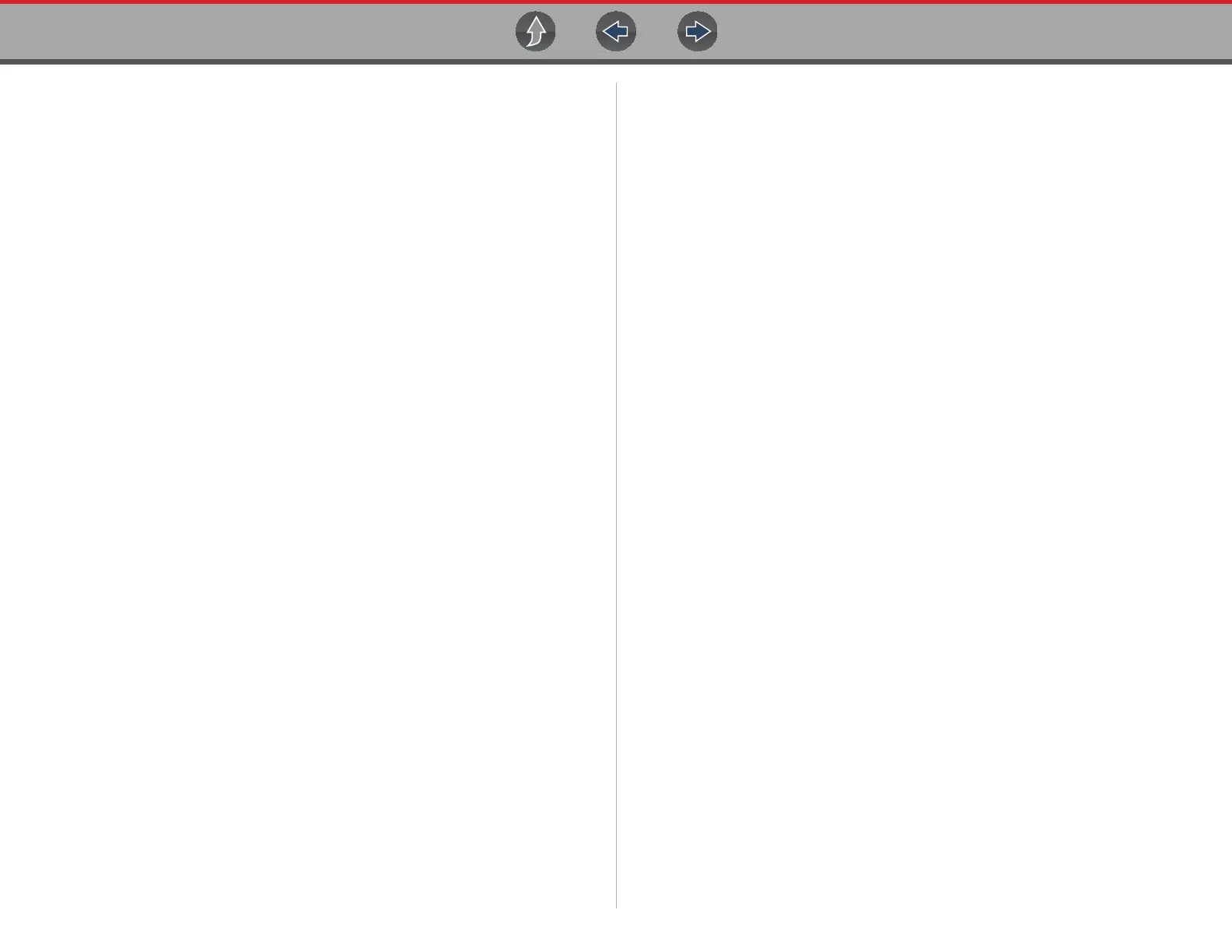 Loading...
Loading...