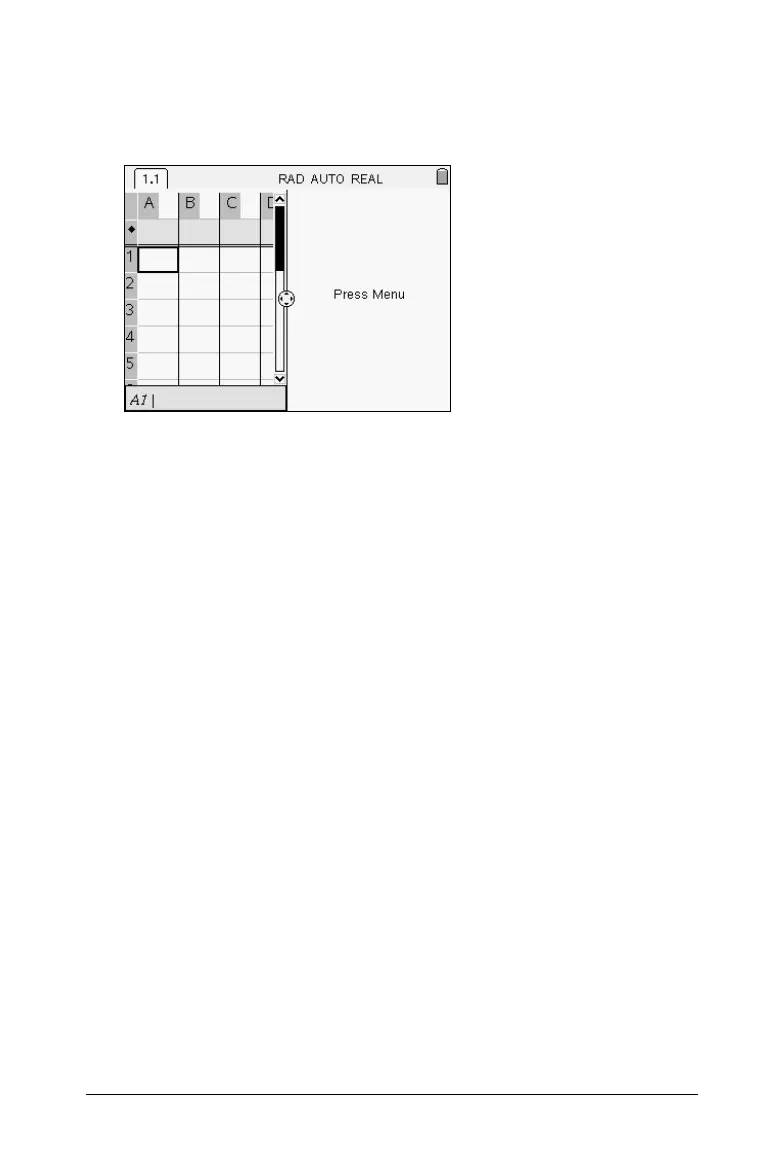Working with Documents 33
2. Press 1 to select the custom split option.
The standard layout displays, with a blinking divider between the
application panes.
3. Press
£, ¤, ¡ or ¢ to move the divider to adjust the height and
width of the panes in the layout.
Note: Press
+ or - to select a defined layout.
4. Press
xor · to accept the layout dimensions.
Repositioning applications on a page
If you want to change the position of applications on a page with
multiple applications, you can do so by "swapping" the positions of two
applications.
Swapping applications
1. Select Swap Applications from the Page Layout menu.
Press
/c54
2. Press /e to select the application you want to move.
The selected application is surrounded by a heavy, flashing black
border, and the Swap App cursor
é displays on the screen.
Note: On a two-pane page layout, the selected application
automatically swaps position with the opposite pane. Press
x
or
· to complete the swap.
3. Press
£, ¤, ¡ or ¢ to position the cursor over the application you are
targeting to swap.

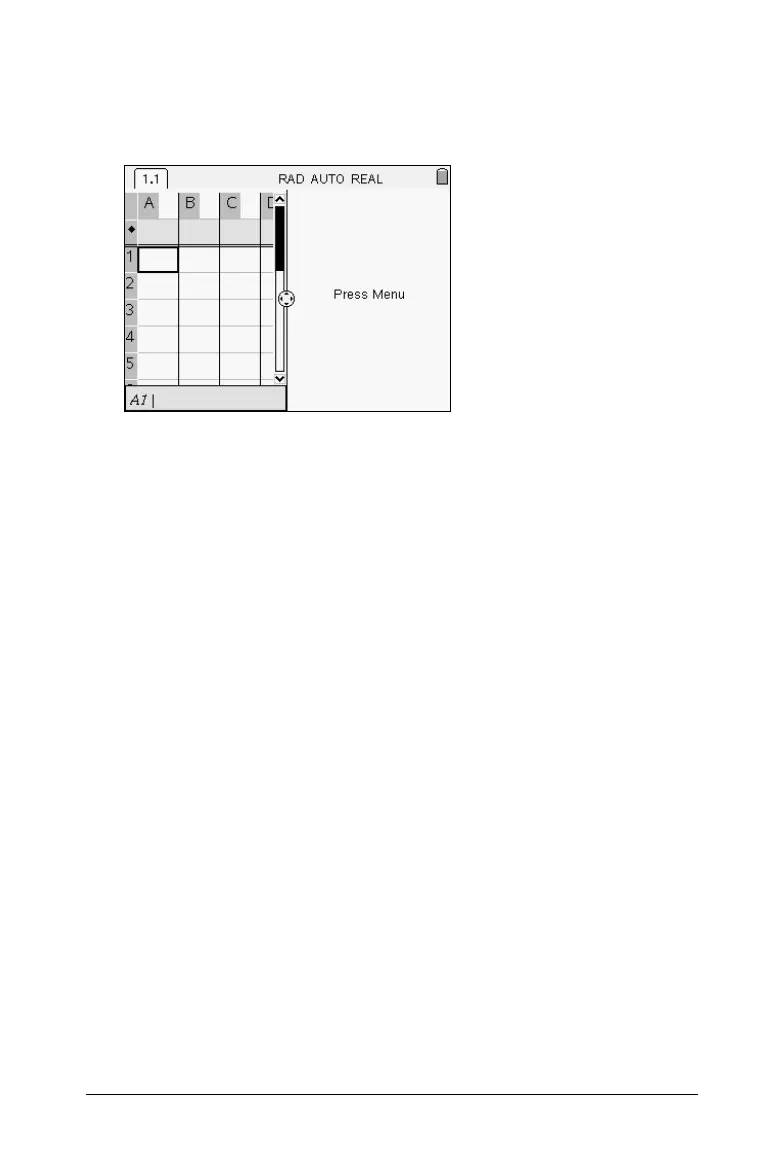 Loading...
Loading...