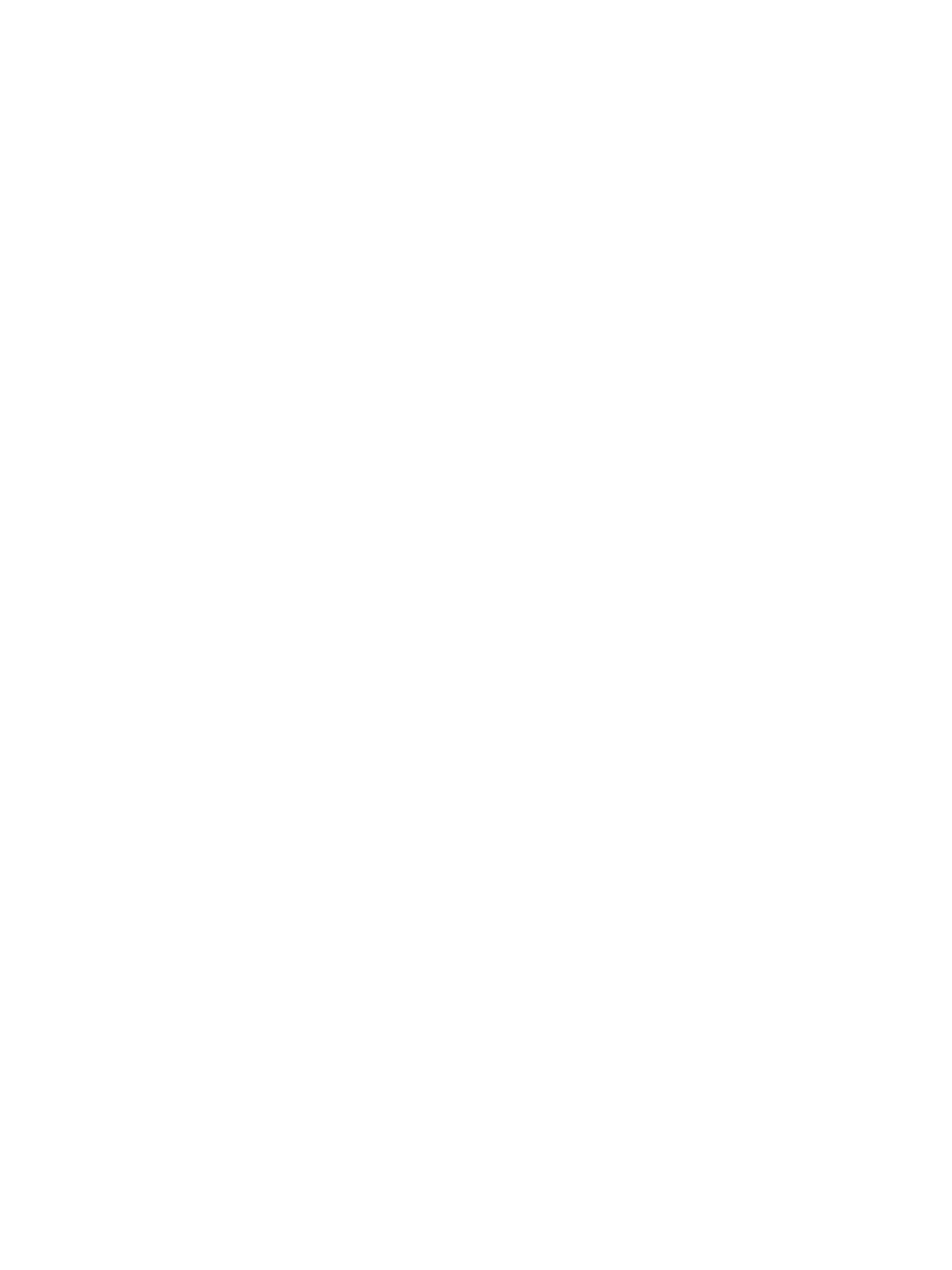Setting Up the Services
Xerox
®
B215 Multifunction Printer
User Guide
108
8. Click Close.
Configuring Print from USB Settings
1. In Xerox
®
CentreWare
®
Internet Services, click Properties Services.
2. Click USB.
3. To configure Print from USB Settings, for Defaults, click the Pencil icon.
4. For 2-Sided Printing, in the Default column, click Edit.
5. Select the 2-sided default option required.
6. Click Save. A modification confirmation window is displayed, click OK.
7. Click Close.
ID Card Copy Settings
You can use the ID Card Copy service to copy both sides of an ID card or small document onto one side
of paper.
Note: When configuring settings in Properties, you will be prompted to enter the Administrator
account user name and password. For information about logging in as an administrator, refer to
Accessing the Xerox® CentreWare® Internet Services Administrator Account.
Configuring ID Card Copy Settings Using the Printer Control Panel
Changing the Default ID Card Copy Settings
1. At the printer control panel, Device
App Defaults
ID Card Copy Default.
2. Select the default ID card copy settings required.
3. Touch
Confirm.
4. To return to the home screen, press the Home button.
Configuring ID Card Copy Settings Using Xerox
®
CentreWare
®
Internet
Services
Changing the Default ID Card Copy Settings
1. In Xerox
®
CentreWare
®
Internet Services, click Properties Services.
2. Click ID Card Copy.
3. For Defaults, click the Pencil icon.
4. Modify the settings as needed:
• Quantity: Enter the default quality required.
• Lighten/Darken: Enter the default lighten or darken setting to use.
• Background Suppression: Set the default setting to use to reduce or eliminate dark
backgrounds.

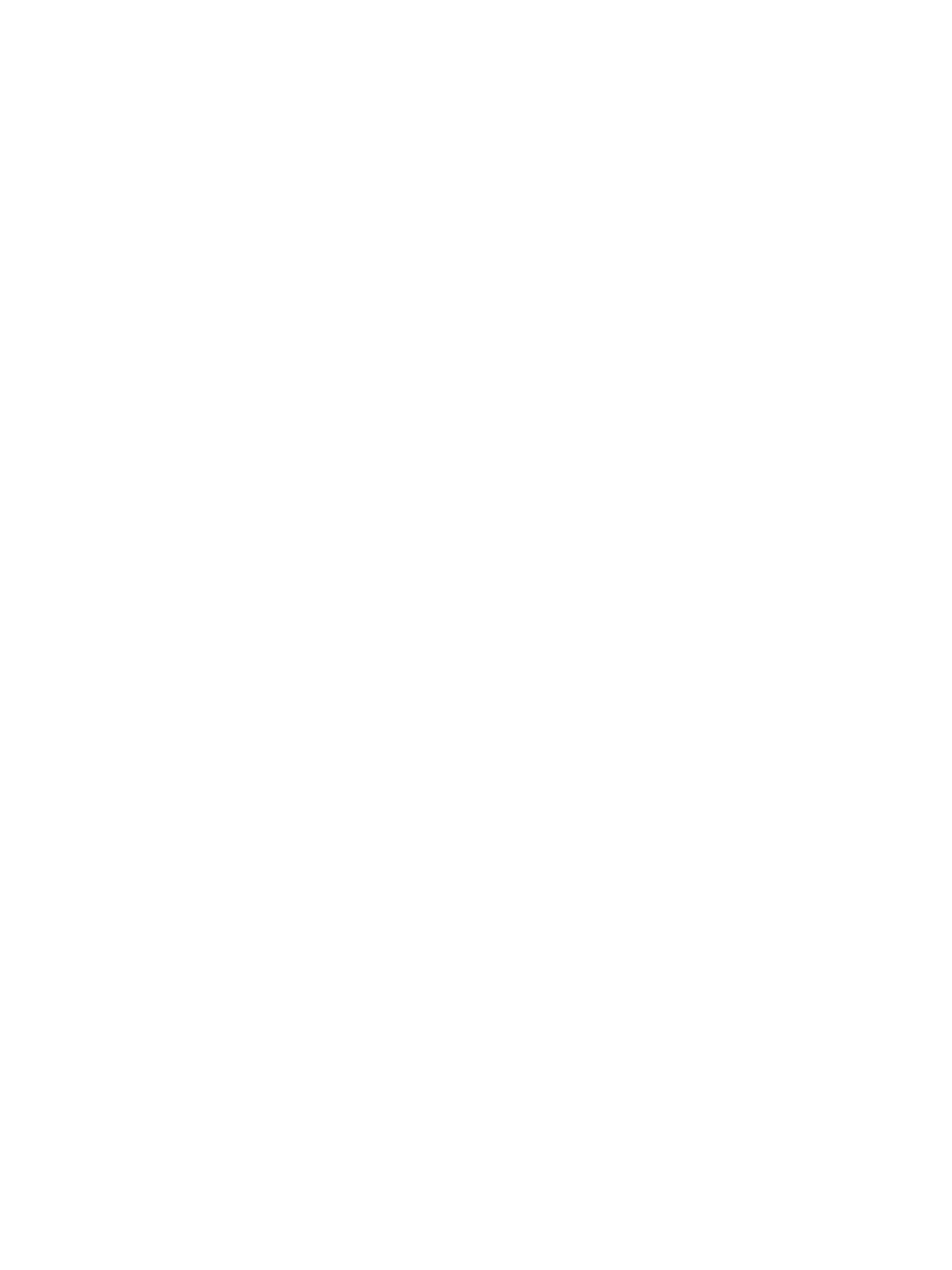 Loading...
Loading...