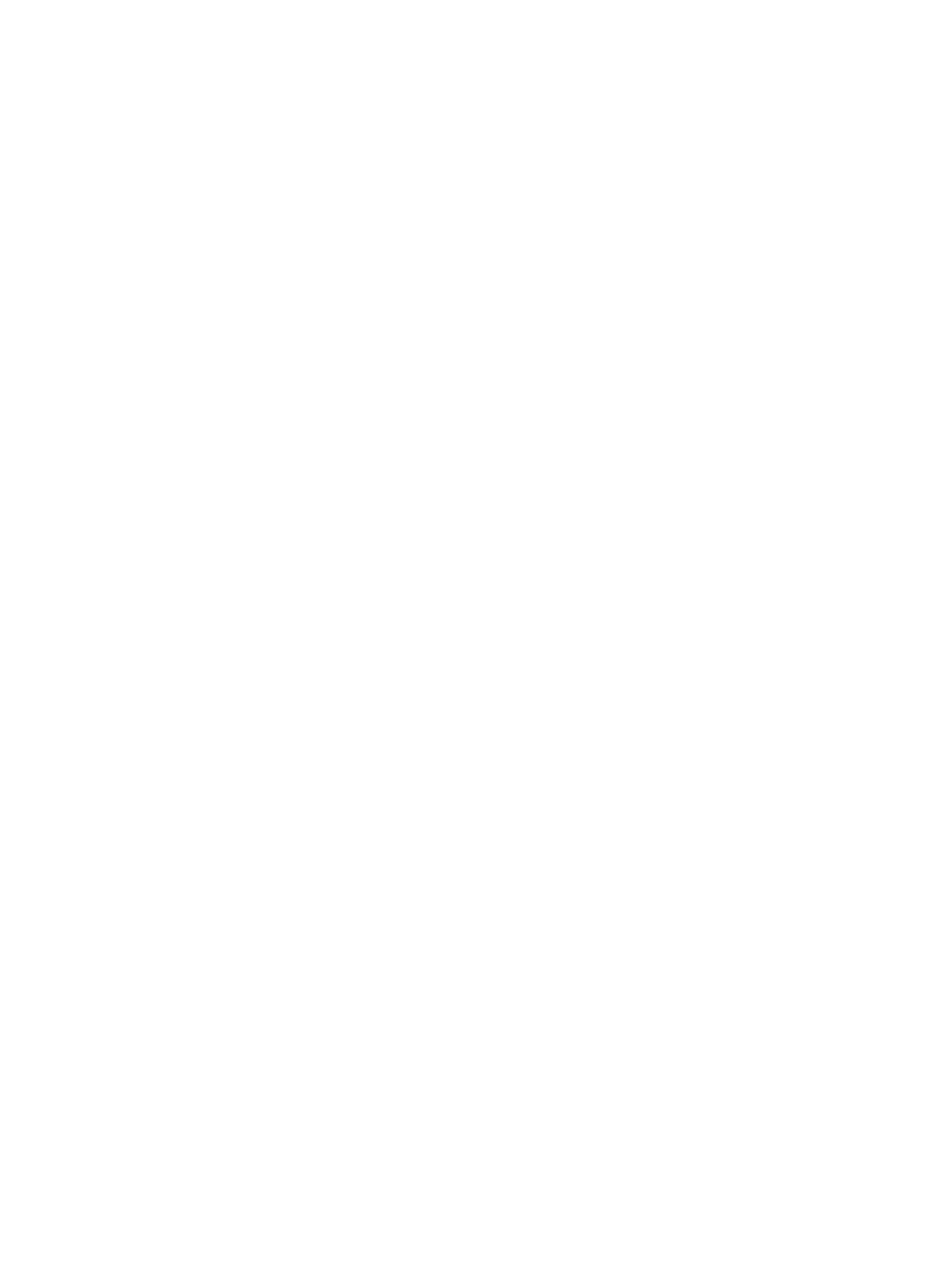Setting Up the Services
Xerox
®
B215 Multifunction Printer
User Guide
107
Configuring PDF Settings
1. In Xerox
®
CentreWare
®
Internet Services, click Properties Services.
2. Click Scan to Network.
3. For PDF Settings, to edit a setting, click the Pencil icon.
4. For PDF Settings, select an option:
5. For Confirmation Report, select an option:
• Optimize for Fast Web Viewing
• Flate Compression Capability
6. Click Save. A modification confirmation window is displayed, click OK.
Configuring Scan to Network Security
1. In Xerox
®
CentreWare
®
Internet Services, click Properties Services
2. Click Scan to Network.
3. For Security to edit a setting, click the Pencil icon.
4. To clear the recipient list after sending the scanned images, for Clear Recipient List After Job
Completes, click Yes.
5. Click Save. A modification confirmation window is displayed, click OK.
USB Settings
The Scan to USB feature allows you to scan a document and store the scanned file on a USB Flash
drive. The Print from USB feature allows you to print a file that is stored on a USB Flash drive.
To use the USB feature, enable USB ports. For details, refer to USB Port Security.
Note: When configuring settings in Properties, you will be prompted to enter the Administrator
account user name and password. For information about logging in as an administrator, refer to
Accessing the Xerox® CentreWare® Internet Services Administrator Account.
Configuring USB Settings Using Xerox
®
CentreWare
®
Internet Services
Configuring Scan to USB Settings
1. In Xerox
®
CentreWare
®
Internet Services, click Properties Services.
2. Click USB.
3. To configure Scan to USB Settings, for Defaults, click the Pencil icon.
4. Select the appropriate tab:
• To modify the input settings, select the Scan to USB Input Settings option.
• To modify the output settings, select the Scan to USB Output Settings option.
5. In the Default column, click Edit.
6. Modify the settings as needed.
7. Click Save. A modification confirmation window is displayed, click OK.

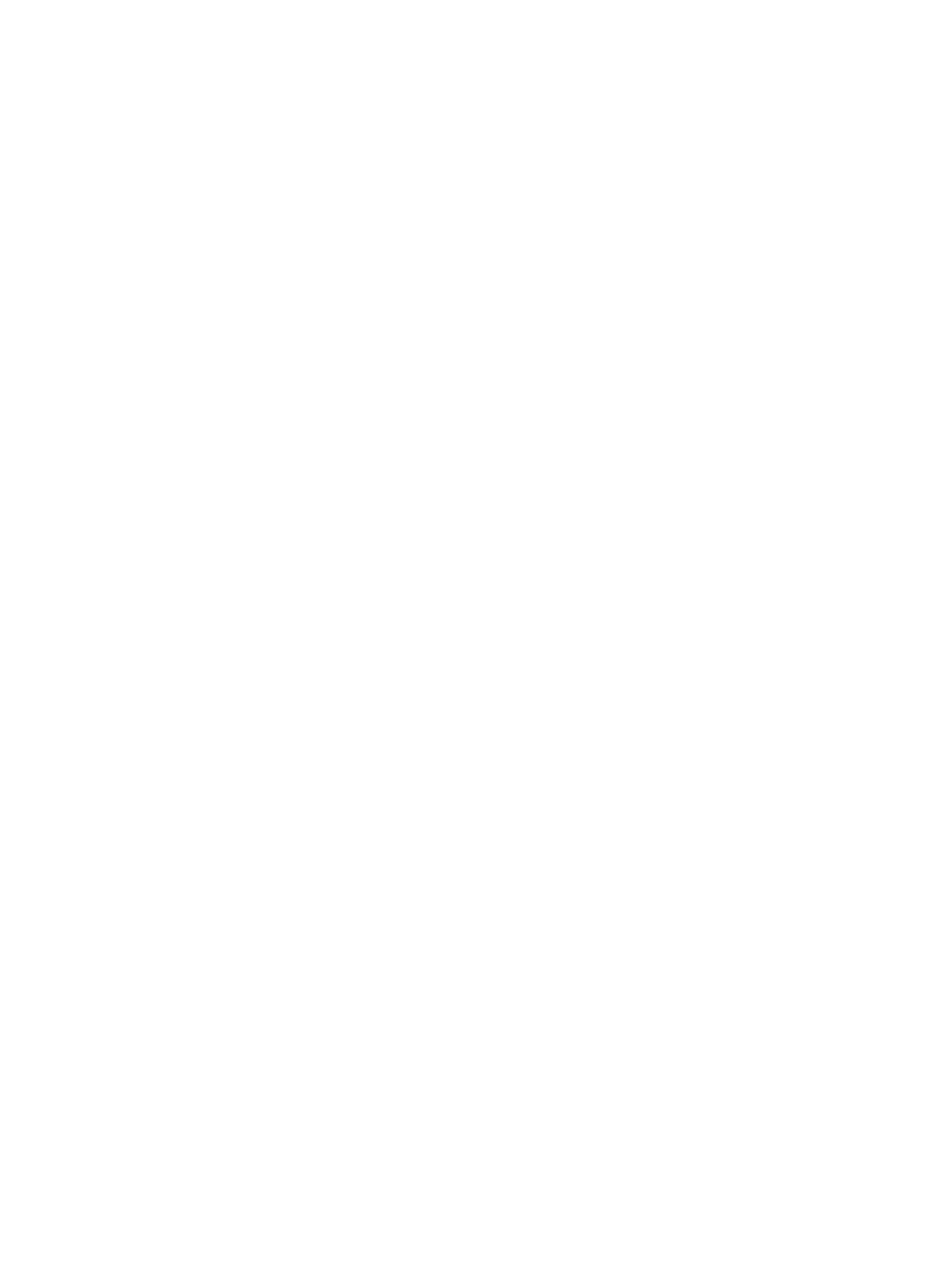 Loading...
Loading...