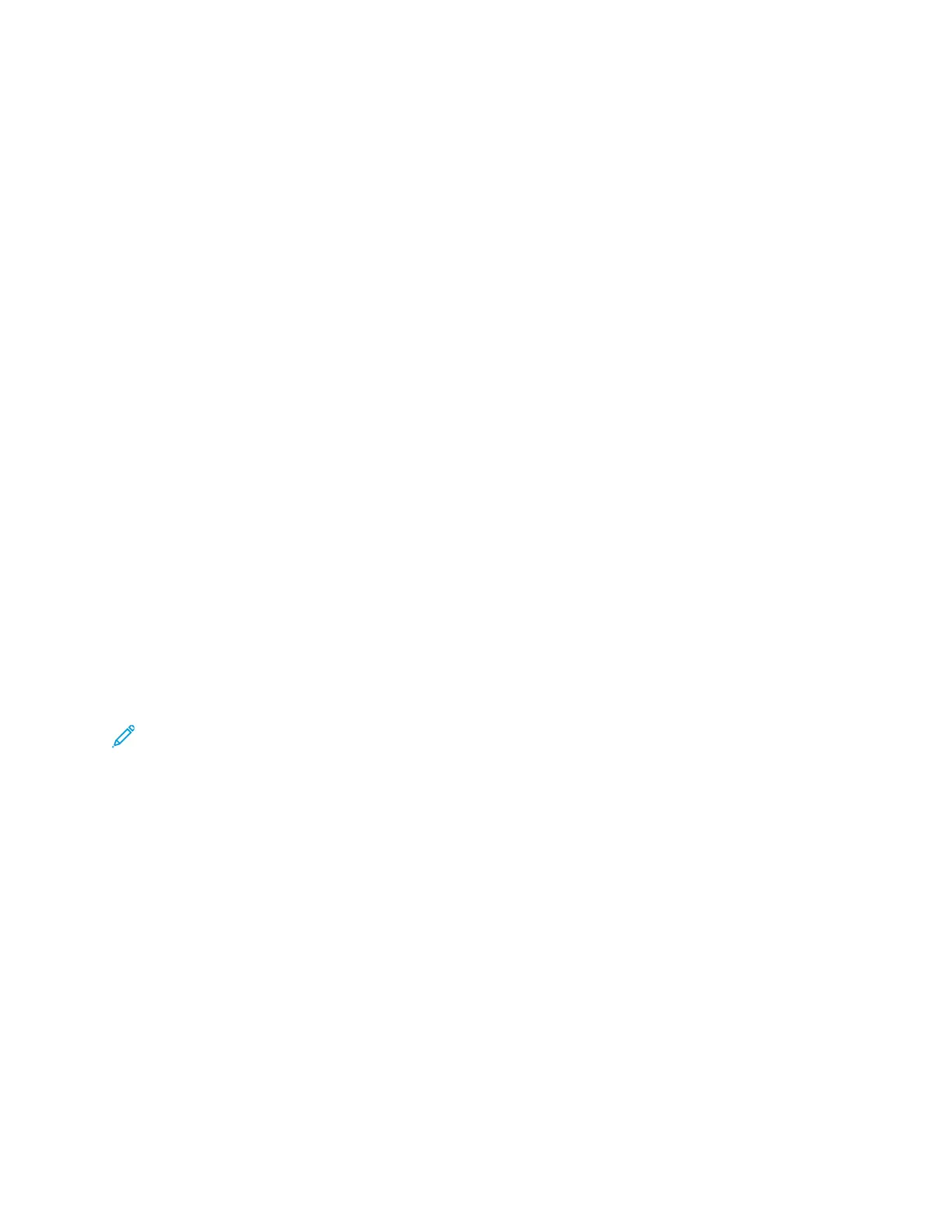b. Select and configure an authentication protocol.
• For details on configuring the Kerberos (Windows ADS) protocol, refer to Configuring
Authentication Server Settings for Kerberos.
• For details on configuring the SMB (Windows ADS) protocol, refer to Configuring
Authentication Server Settings for SMB.
• For details on configuring the LDAP protocol, refer to Configuring Authentication Server
Settings for LDAP.
Installing a USB Card Reader Plug-in
The Convenience login method uses a USB card reader. To use the USB card reader, ensure that you
install the cardreader_sig.jar plug-in. To obtain the plug-in, follow these steps:
1. Open a Web browser and navigate to www.xerox.com/support.
2. In the search field, type the name of your printer model.
3. In the search results, click the printer name.
4. Click Drivers & Downloads.
5. In the Utilities & Applications area, click USB Card Reader Plug-In.
6. Follow the instructions to download the file Cardreader_plugin_with_signature.zip.
The Cardreader_plugin_with_signature.zip file contains the cardreader_sig.jar file and instructions for
how to install the plug-in. To install the cardreader_sig.jar file, follow the instructions.
SSeettttiinngg tthhee SSmmaarrtt CCaarrdd LLooggiinn MMeetthhoodd
For Smart Card authentication, the card uses an embedded chip and typically requires login and
password credentials. A Smart Card is different from a convenience authentication card, which uses a
magnetic strip or RFID. Convenience authentication card use typically does not require a login.
Note: You cannot use Xerox
®
Standard Accounting with Smart Card authentication.
Configuring Smart Card Server Authentication
1. In the Embedded Web Server, click Permissions→Login/Logout Settings.
2. In the Login Method area, for Smart Card, click Select.
Adding a Domain Controller
1. To add a domain controller, in the Domain Controller area:
• Click Add or the Plus icon (+).
• For Type, select the desired protocol.
• For Address or Host Name, type the IP address or host name for the domain controller.
• For Domain, type the domain name for the domain controller.
• Click OK.
2. To validate the certificate returned by the domain controller, in the Validate area, click the Enable
toggle button.
Xerox
®
VersaLink
®
Series Multifunction and Single Function Printers
System Administrator Guide
73
Security

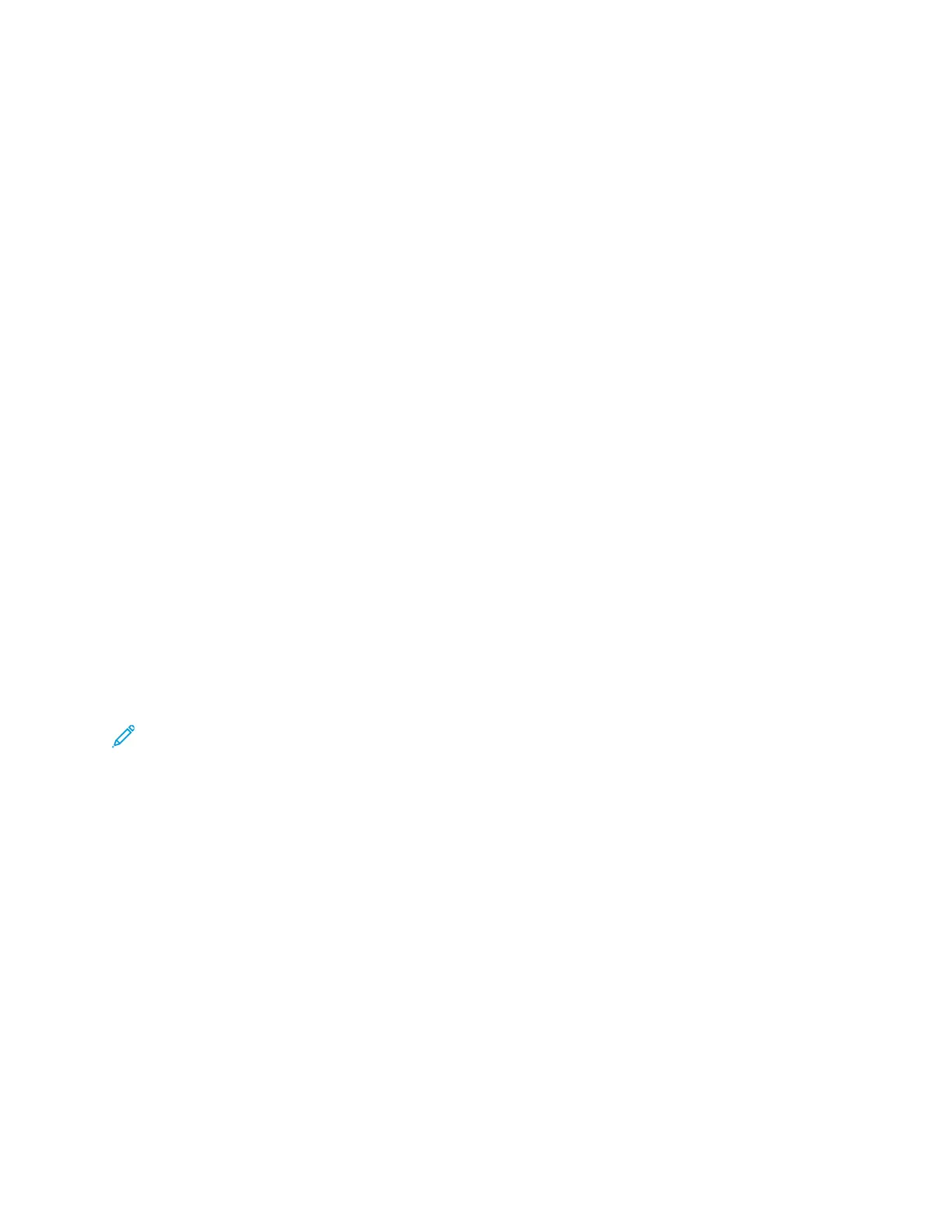 Loading...
Loading...