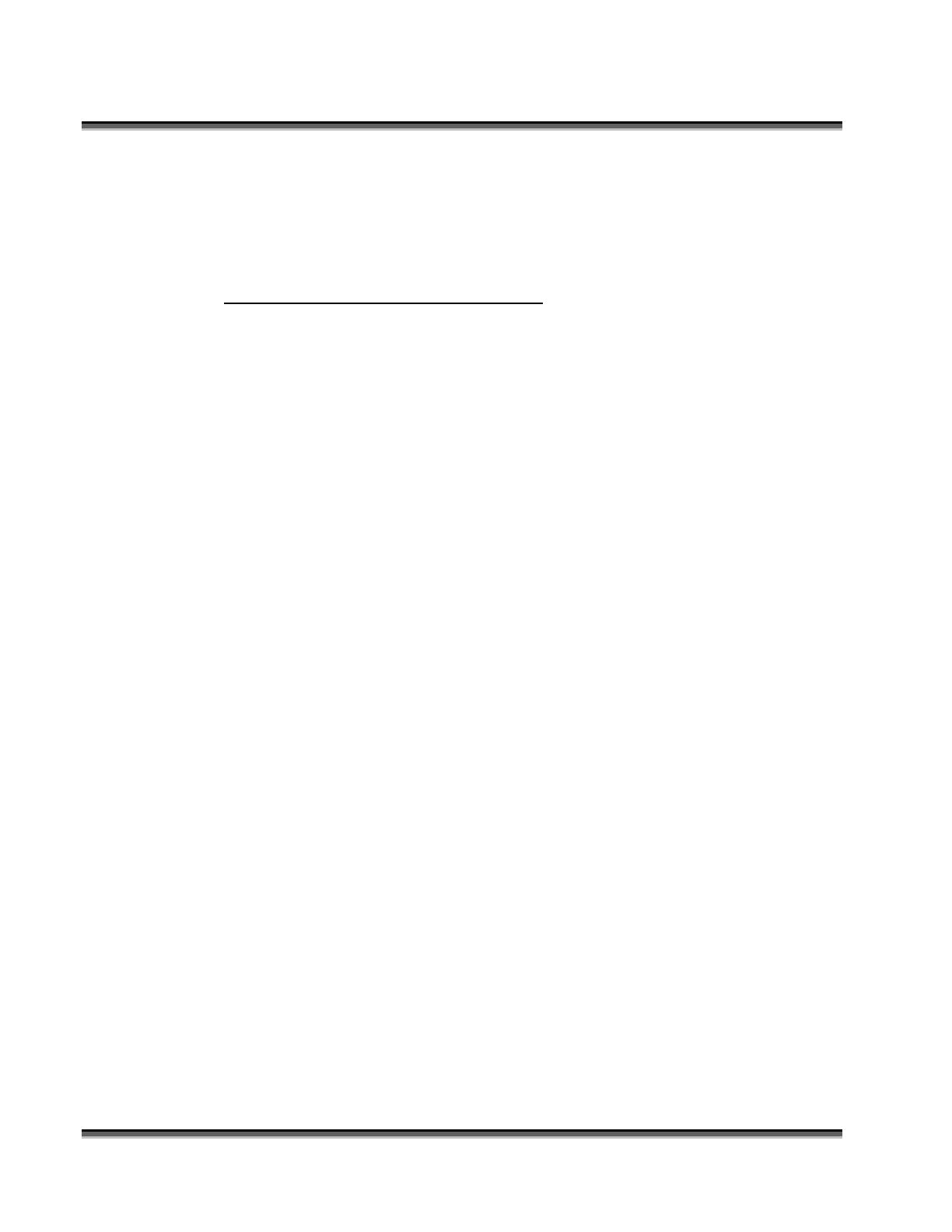Section 5: Configuring CorelDraw
42
Click OK so that the settings are saved.
10. Close out of print preview and all settings should now be saved.
Print Settings within CorelDraw 10
Print Setting for Corel 10 for XP Driver
1. Open Corel 10
2. Place something on the page or open a file. Print preview in step 4 will not
be available if the page in Corel is blank.
3. Click on the pull down menu FILE
4. Select PRINT PREVIEW
5. Click on pull down menu SETTINGS
6. Select PRINTING PREFERENCES
7. Select DRIVER COMPATIBILITY from the tree
8. Select the “Legend Engraver EX Win32” as the printer
9. Under settings specific to this driver, uncheck in the box next to the setting
below:
All text as graphics
Use software clipping for fills
Output bitmaps in 64 chunks
Send beziers and paths to driver
Send bands to driver
10. Click OK so that the settings are saved for that driver.
11. Close out of print preview and all settings should now be saved.
Color Mapping
There is one setting that needs to be set within CorelDRAW 9 in order for the
Vector Color Mapping feature to work properly.
Corel 9 Setup for Corel Color Mapping
1. Click on the TOOLS menu on the Corel menu bar.
2. Click on COLOR MANAGEMENT.
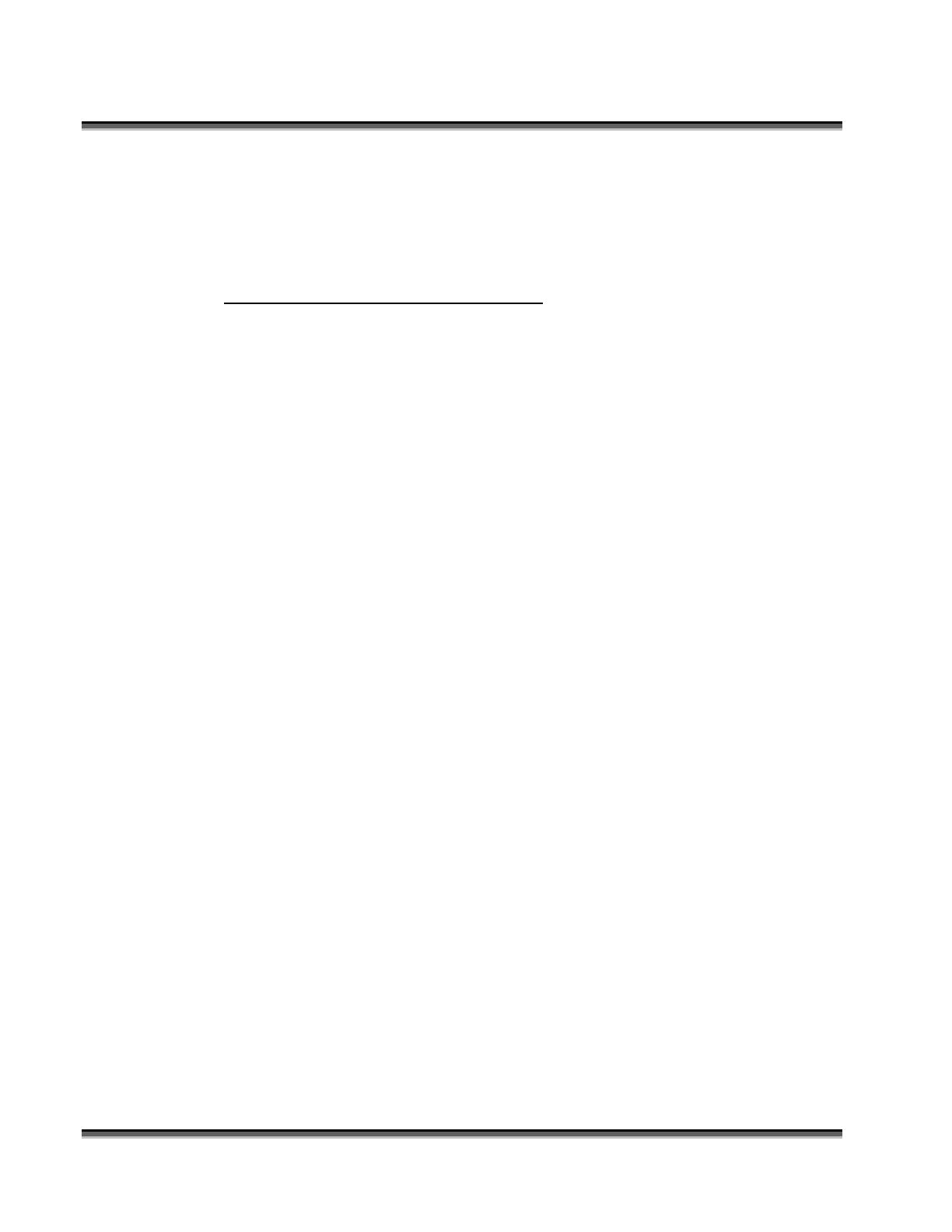 Loading...
Loading...