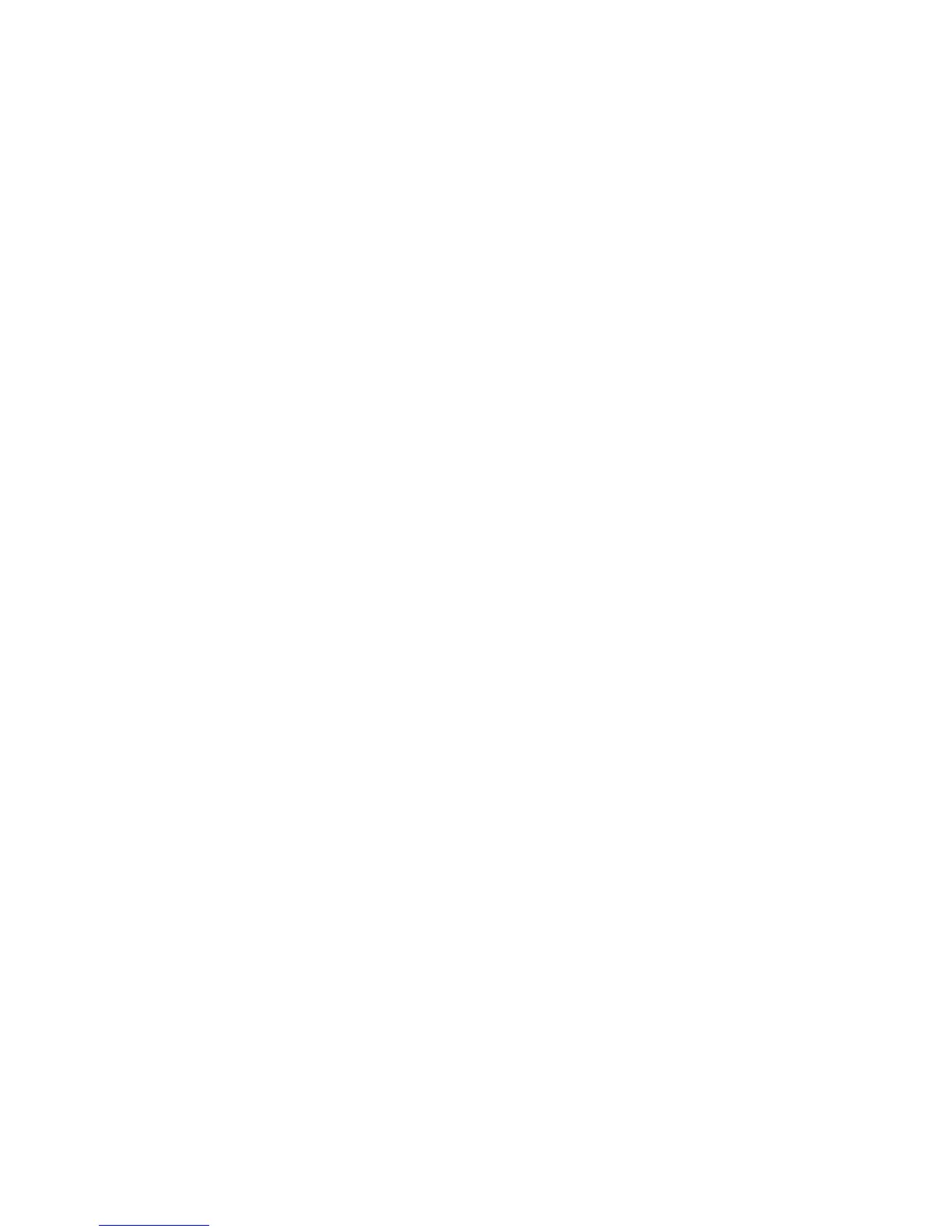Adjusting Copying Options
6-8
Setting Auto Exposure
Papers that are “less-white”, newsprint or ivory colored for example, can cause the printer to put toner on
the page so that the printed output has a background that matches the original. The Auto Exposure setting
removes the light or close to white color and only the image itself is printed. Auto Exposure is turned on by
default.
Turning Auto Exposure On/Off
To turn Auto Exposure on/off:
1. On the control panel, press the System button.
2. Select
Default Settings, and then press the OK button.
3. Select
Copy Defaults, and then press the OK button.
4. Select
Auto Exposure, and then press the OK button.
5. Press the Up Arrow or Down Arrow button to select
On or Off, and then press the OK button.
Setting the Auto Exposure Level
To set the auto exposure level manually:
1. On the control panel, press the System button.
2. Select
Default Settings, and then press the OK button.
3. Select
Copy Defaults, and then press the OK button.
4. Select
Auto Exposure Level, and then press the OK button.
5. Press the Up Arrow or Down Arrow button to select the Auto Exposure level, and then press the OK
button.

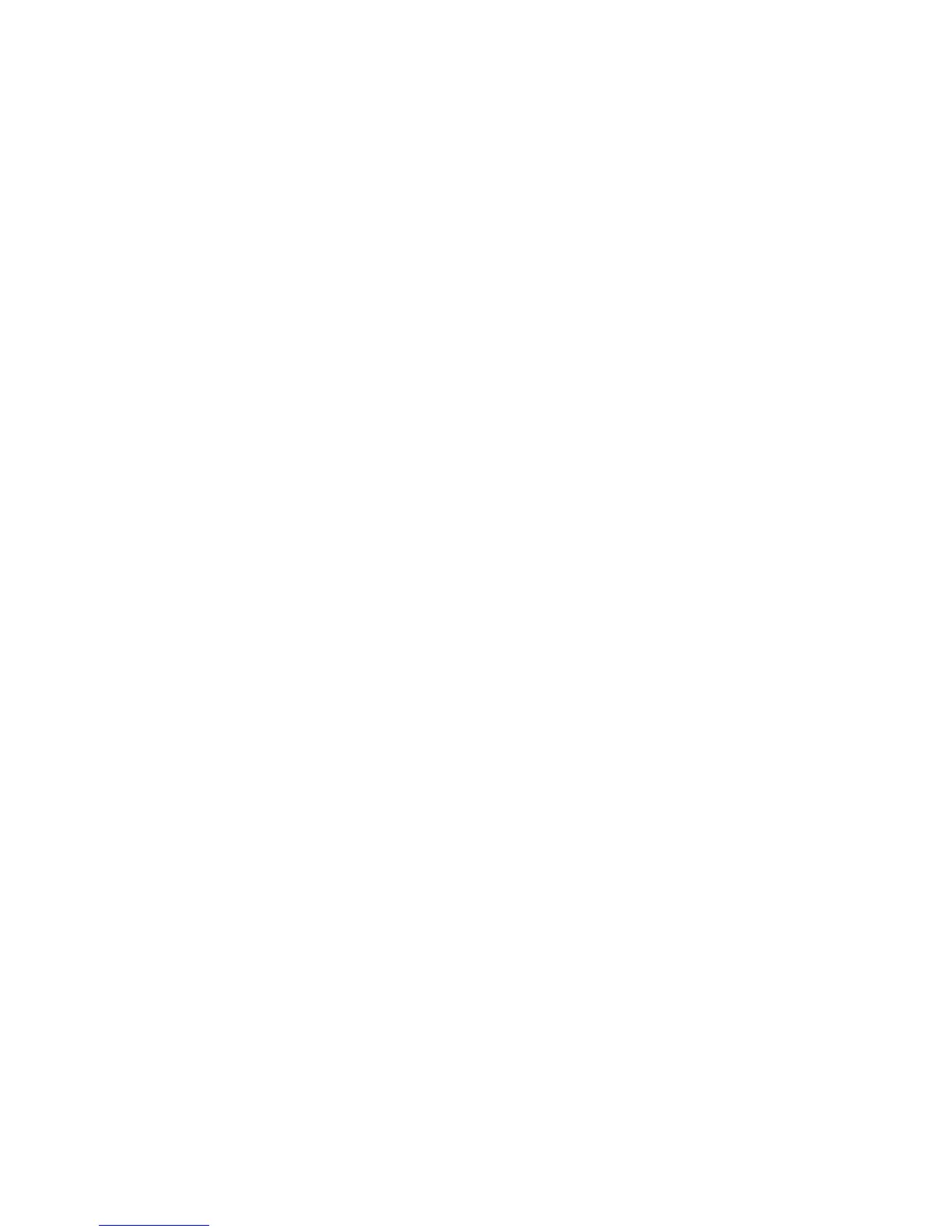 Loading...
Loading...