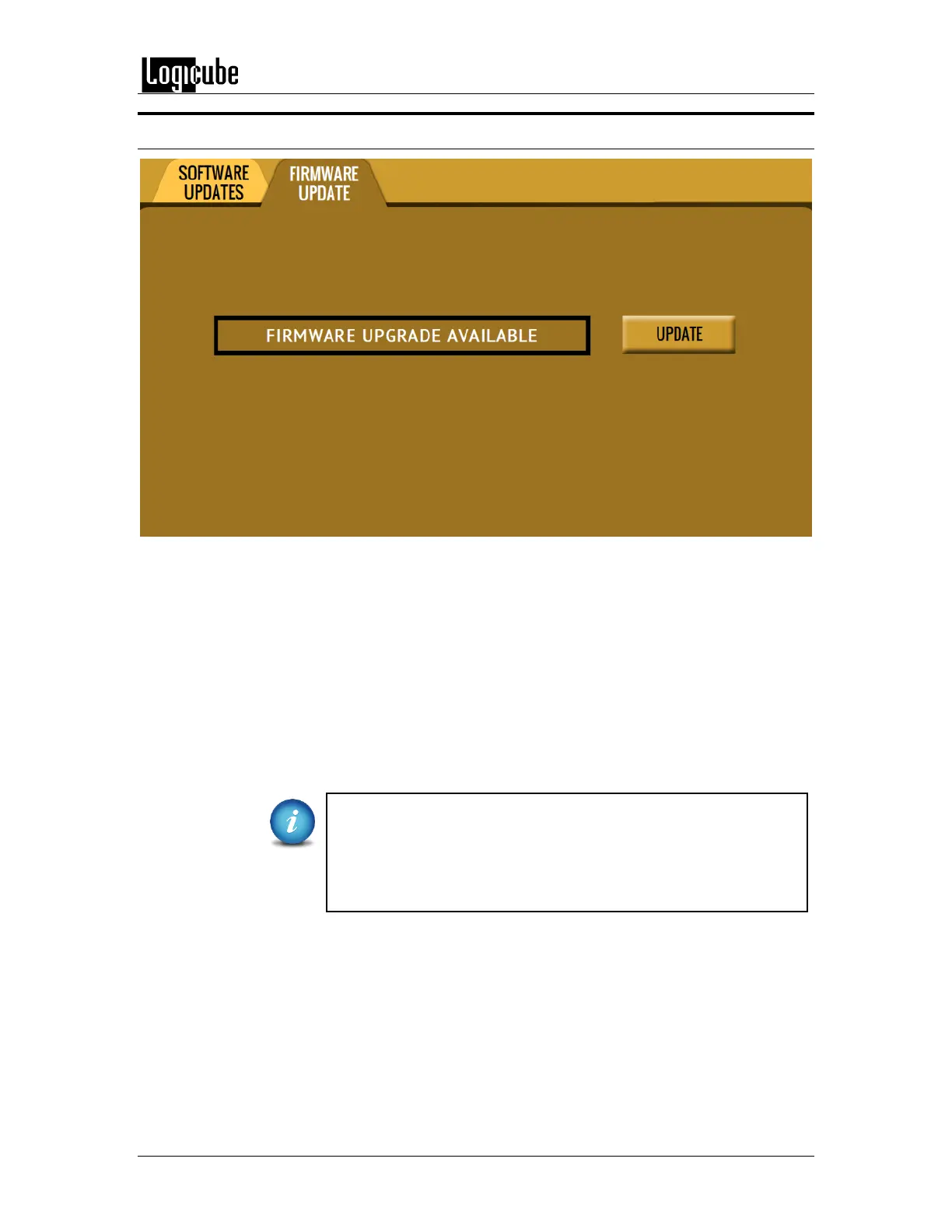SOFTWARE AND FIRMWARE UPDATE
Logicube Forensic Falcon™ User’s Manual 124
9.2 Firmware Loading Instructions
Some software releases may contain a firmware upgrade. The steps below outline how to check
if the Falcon requires a firmware upgrade:
1. After the software is updated on the Falcon, from the main menu, tap the down arrow
twice then tap the Software Updates icon.
2. Tap the “Firmware Update” page. One of two screens will appear:
a. FIRMWARE UPGRADE AVAILABE – Tap the Update icon. A message will appear:
“FIRMWARE UPDATE COULD TAKE UP TO A FEW MINUTES TO COMPLETE;
PLEASE DO NOT INTERRUPT POWER DURING THIS TIME. ON COMPLETION THE
UNIT WILL AUTO-RESTART AND CONFIRM THE UPDATE.” Tap the OK icon to
start the firmware update process.
When the OK icon is tapped, the screen may appear to do
nothing. Do not keep tapping the OK icon. The firmware
update will take no more than 60 seconds. When the
firmware update finishes, the Falcon will reboot
automatically.
b. FIRMWARE UPGRADE NOT AVAILABLE – This message will appear if the device
does not require a firmware update. No further action is necessary if this
message appears.
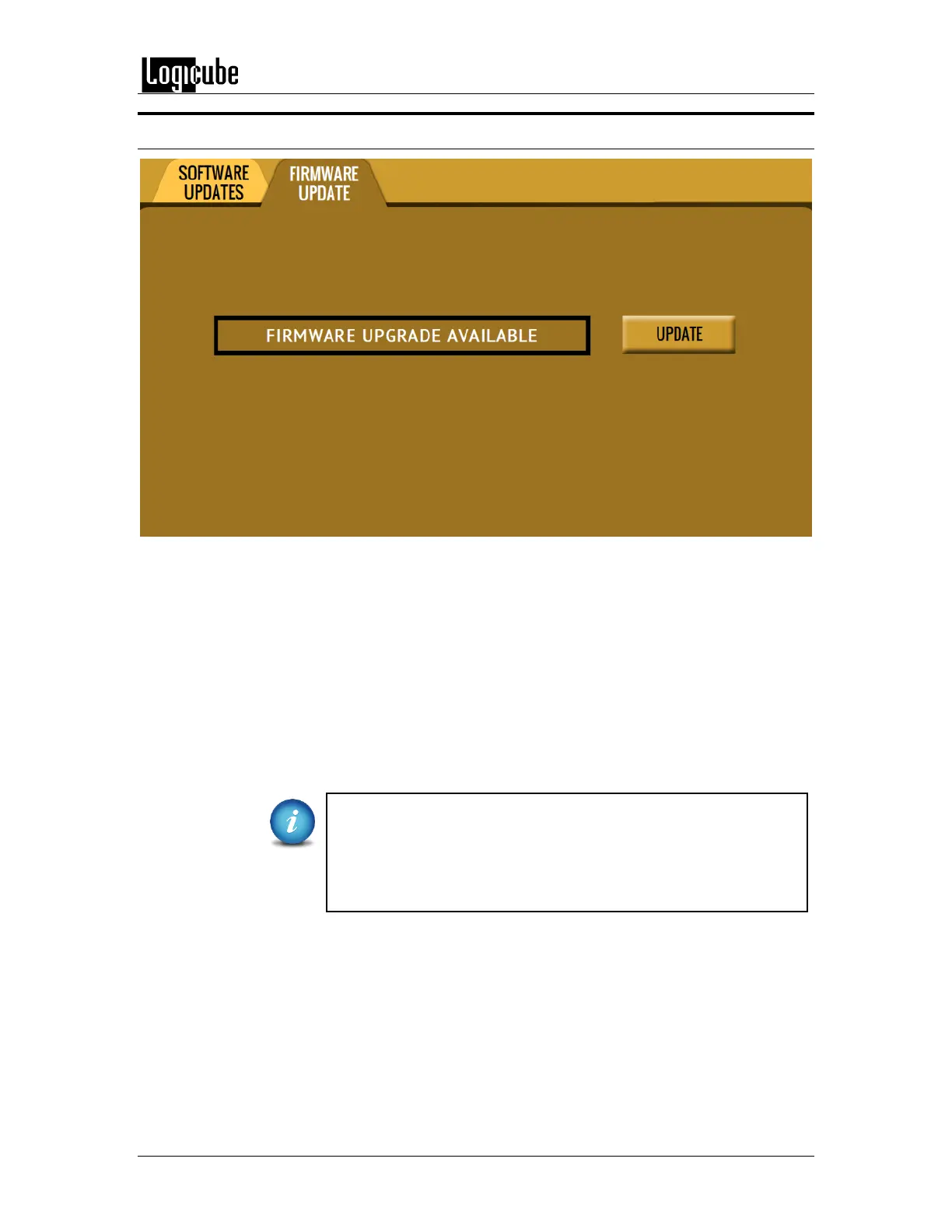 Loading...
Loading...