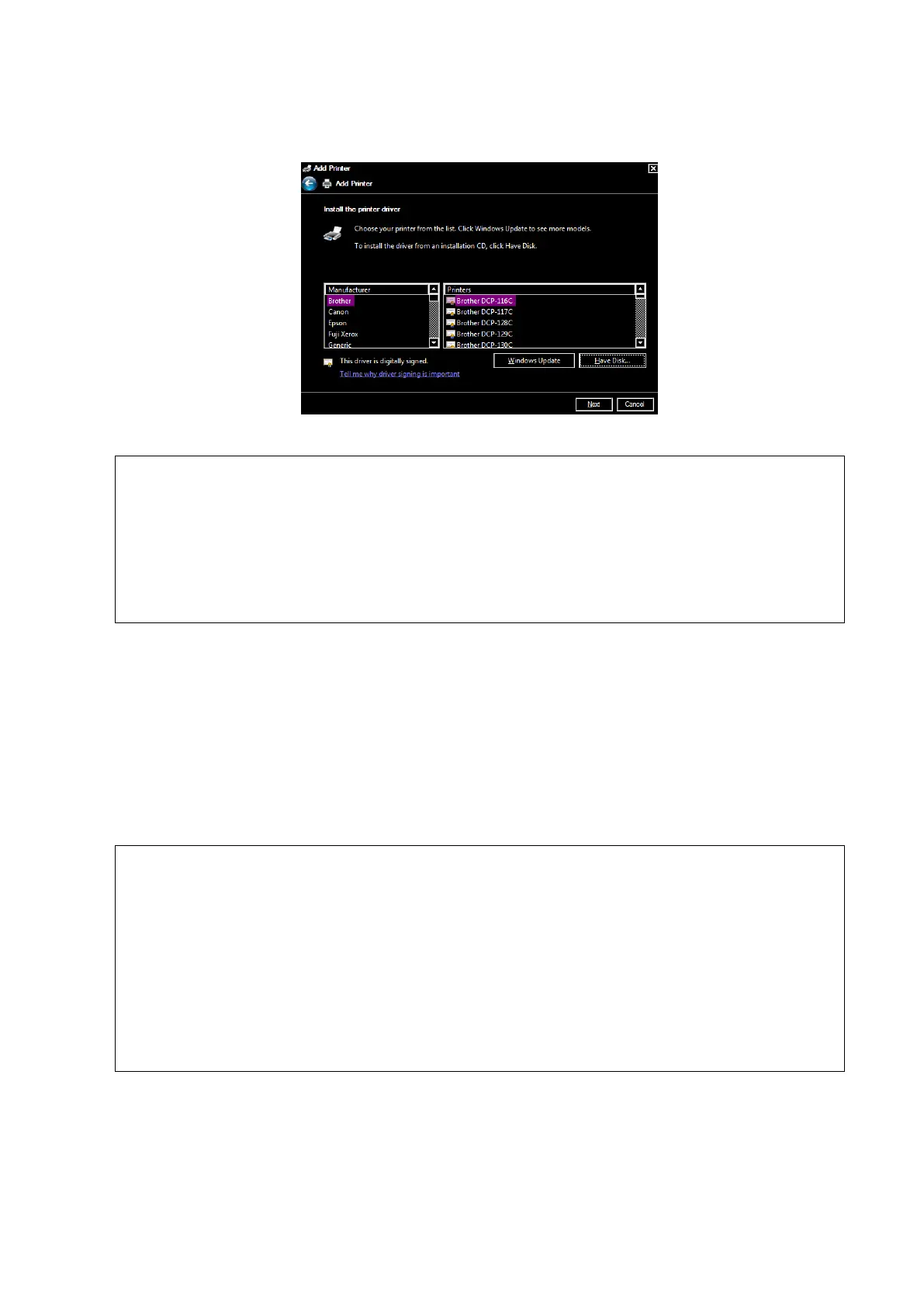System Installation 3-11
6. Click [Have Disk…] to find the driver path (the installation type should be WIN7 64), and then click
[Next] to install the driver.
7. Complete the operation according to the tips on the screen. Click [Finish] to end the installation.
Before adding the local printer, make sure the printer is powered on, and the printer
has been well connected with the ultrasound device (a sound feedback will be heard
when connecting)
In case of installation failure under Doppler, try to install the printer in Windows (click
[Enter Windows] on the Maintenance menu). If the installation can’t be performed
neither in Doppler nor Windows, then the printer can’t be supported by the ultrasound
machine.
Use the original drive disk to perform the drive installation.
Add network printer
1. As the system is connected into a LAN, open [Setup]-> [Printer Preset] screen.
2. Click [Add Printer], select [Add a network, wireless or Bluetooth printer].
3. The system starts to search all available printers within the network. Select the target printer and
click [Next], the system tries to connect to this printer.
4. When the connection is successful, the system prompts the dialogue box, click [Next] according
to the screen tips and then click [Finish].The printer is installed successfully.
Tips: the system has combined many types/brands of printer drivers, if targeted printer drive is not
included in the system, you may need to install the driver for the network printer. Please use the
optical disk or USB disk with the driver to install according to the system prompts.
When you install the printer’s driver, you must specify the specific path for installation. A
vague path may result in longer searching times.
The network printer functions depending on the configured network environment in the
hospital, please consult the network configuration manager in case of failure.
Before connecting a network printer, connect the ultrasound machine into the same
network with the printer and make sure the network works normally.
Once a network printer is found, an identification dialogue box will appear if the server
needs identity confirmation. Enter the user name and passcode; select “Auto Connecting”
and then click [OK].
The printer name typed should be valid, \\server\printer for example. Otherwise, a
connection failure notice may appear.
Print
Both report and image can be printed on a graph / text printer.
To set the default report printer and its attribute:

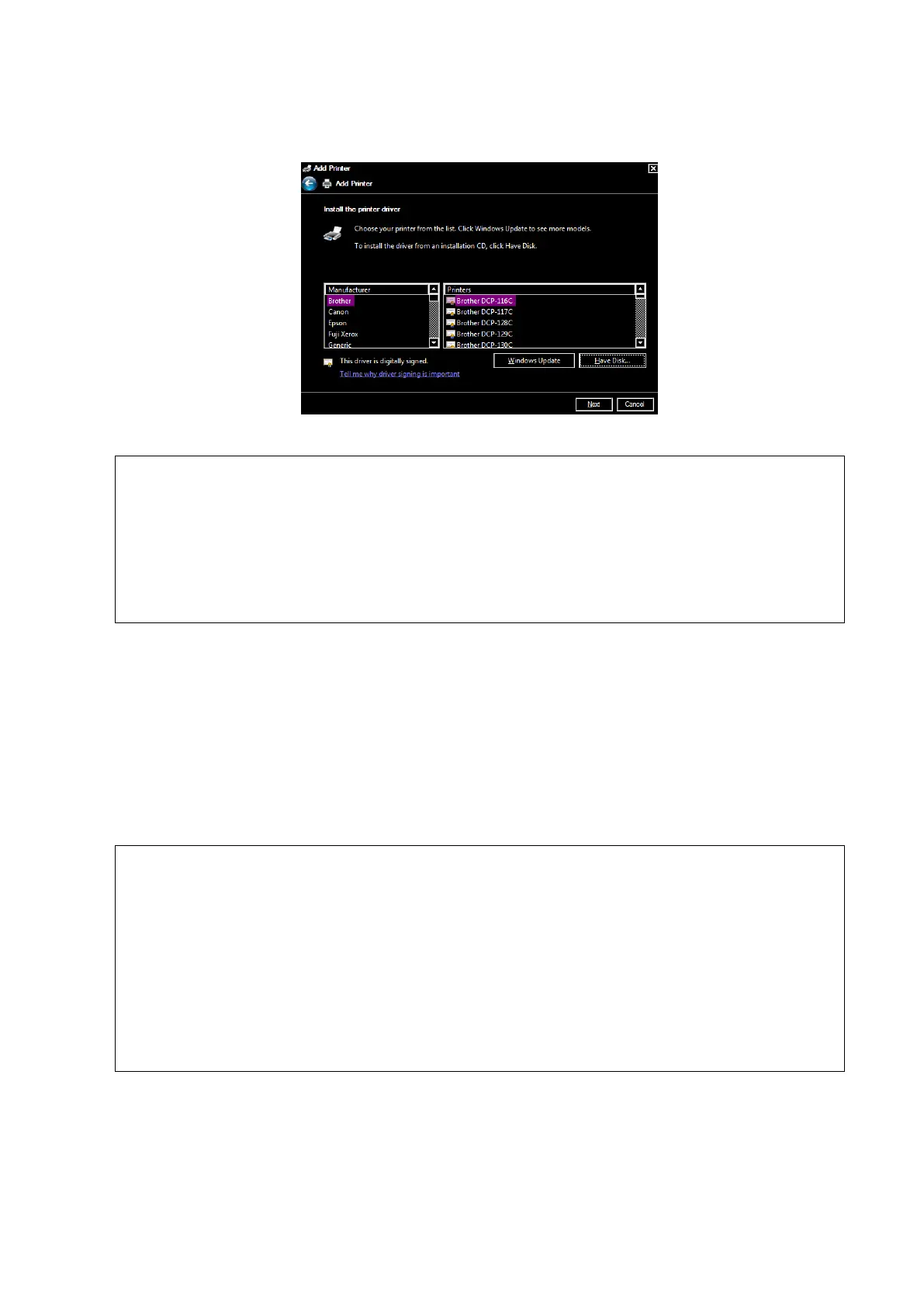 Loading...
Loading...