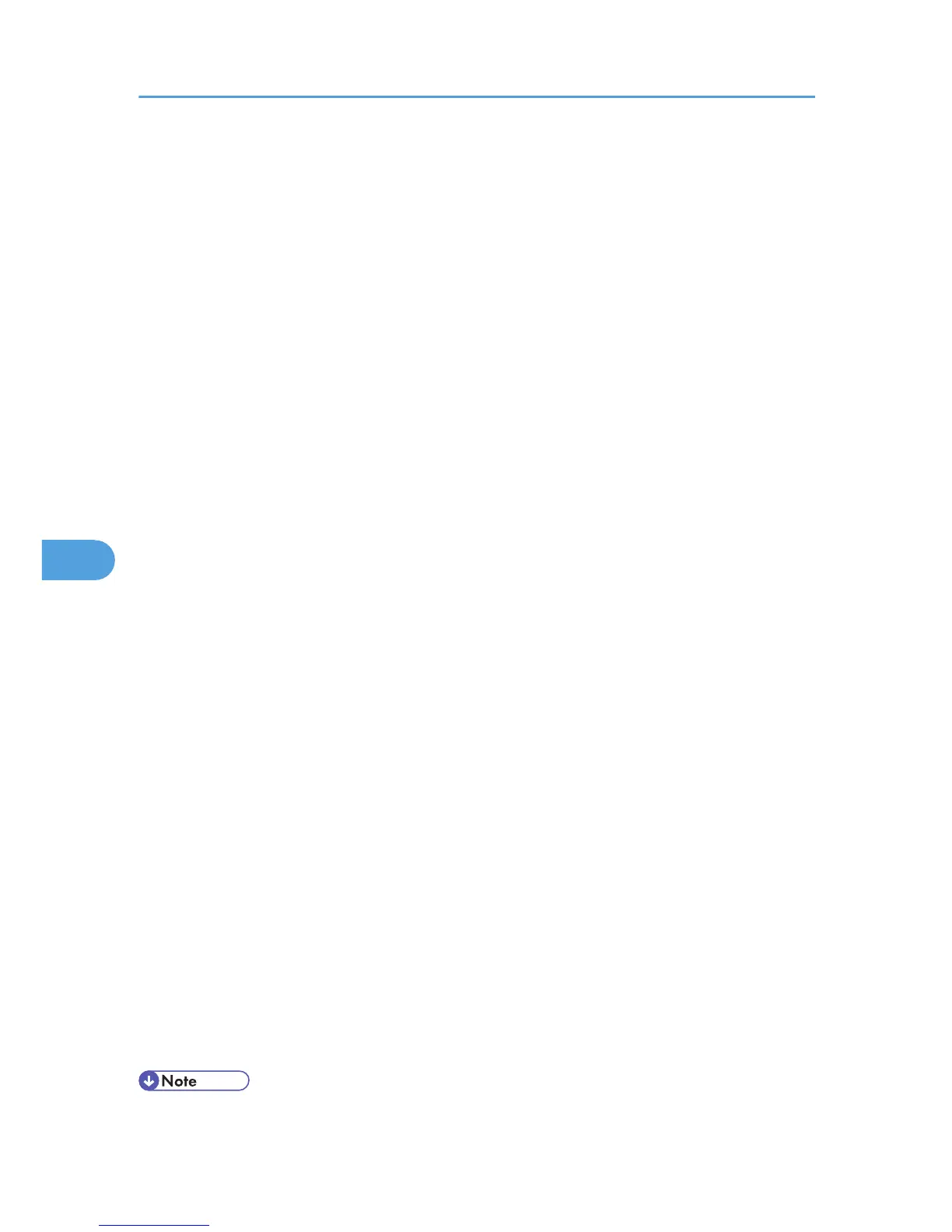6. Click [Next >].
7. Double-click [Printer Name : <LAN-Fax M14>].
8. Click [Port :], and then click [Add].
9. Click [SmartDeviceMonitor 2], and then click [OK].
10. To configure port settings using TCP/IP, click [TCP/IP], and then click [Search].
A list of printers using TCP/IP appears.
To configure port settings using IPP, proceed to step 12.
11. Select the machine you want to use, and then click [OK].
Only printers that respond to a broadcast from the computer appear. To use a machine not listed
here, click [Specify Address], and then enter the IP address or host name of the machine.
Proceed to step 17.
12. To configure port settings using IPP, click [IPP].
13. In the [Printer URL] box, enter “http://machine's IP address/printer” as the machine's
address.
If the server authentication is issued, enter "https://printer's IP address/printer" to enable SSL (a
protocol for encrypted communication). Internet Explorer 5.0.1, or higher version must be installed
to use SSL.(example IP address: 192.168.15.16)
http://192.168.15.16/printer
https://192.168.15.16/printer
You can enter “http://machine's IP address/ipp” as the machine's address.
14. Enter a name for identifying the machine in [IPP Port Name]. Use a name different from
the one of any existing ports.
If a name is not specified here, the address entered in the [Printer URL] box becomes the IPP port
name.
15. Click [Detailed Settings] to make necessary settings.
For details about the settings, see SmartDeviceMonitor for Client Help.
16. Click [OK].
17. Check that the port of the machine is displayed in [Port :].
18. Click [Continue].
Installation starts.
19. After the installation is completed, select one of the options to restart the computer either
now or later, and then click [Finish].
Restart the computer to complete installation.
• To stop installation of the selected drivers, click [Cancel] before installation is complete.
6. Fax via Computer
304

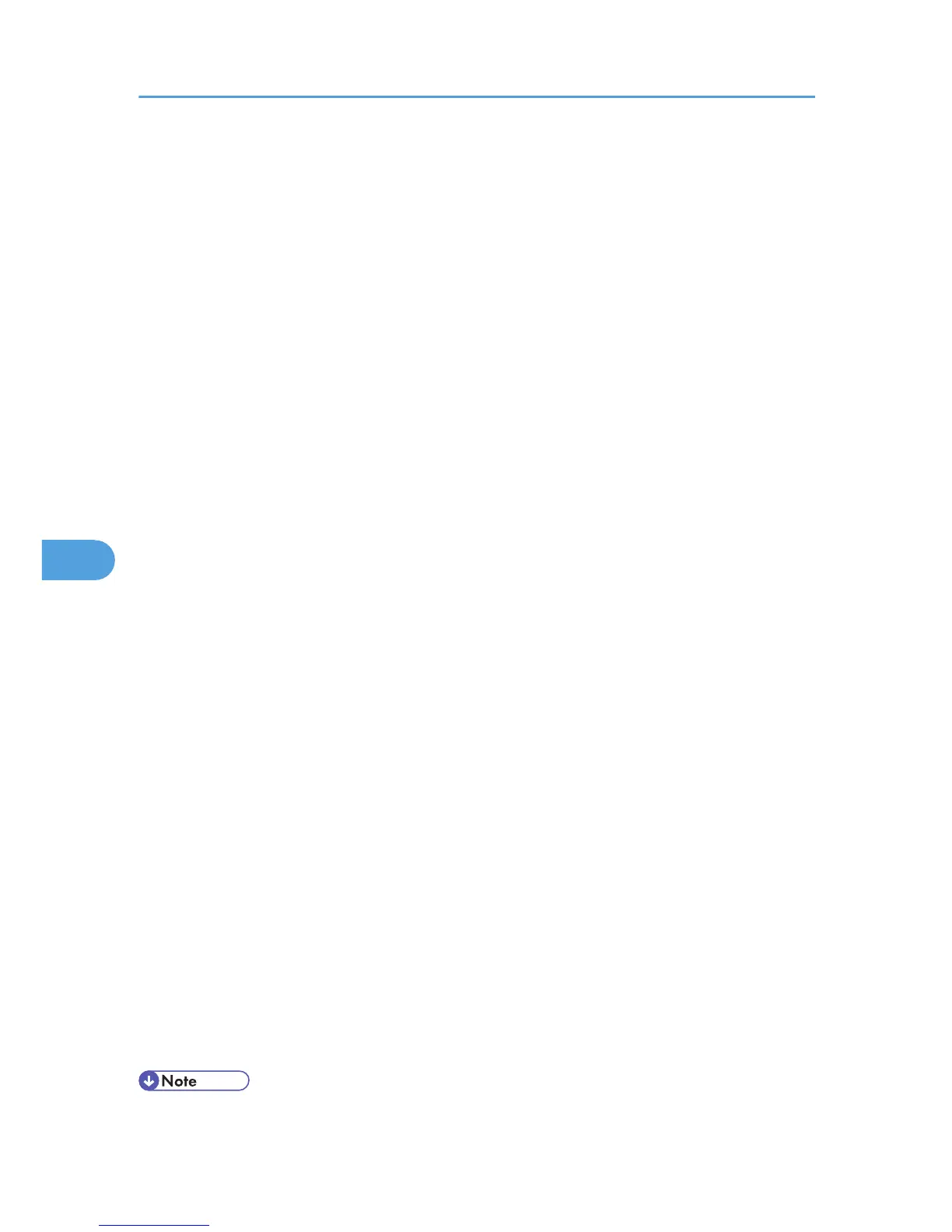 Loading...
Loading...