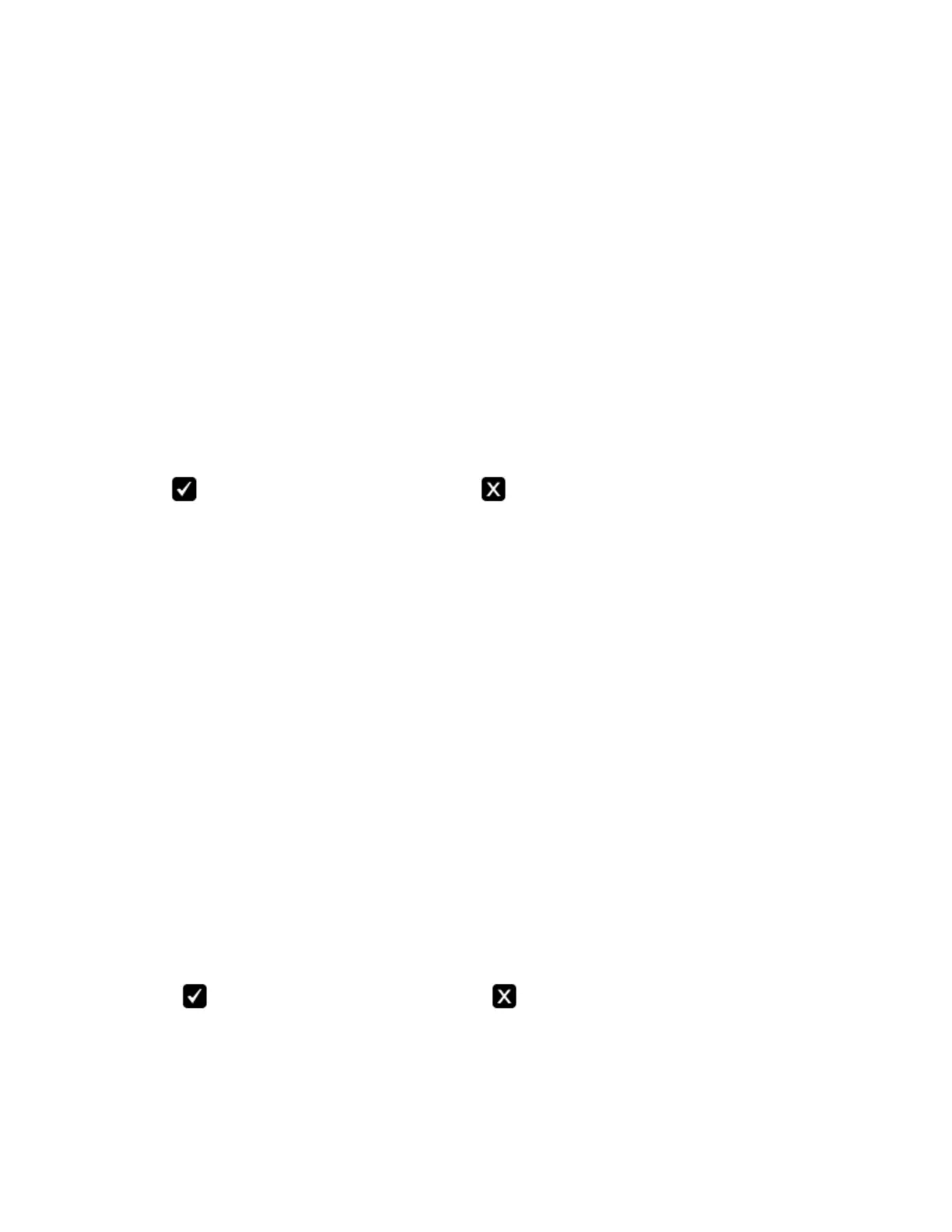Product Guide
2-16
2. Install the AirPort Utility from the CD included with your Airport Express. (If you need help with this step, you can go to
http://www.apple.com/airportexpress/features/utility.html..)
3. Open the AirPort Utility and follow the on-screen instructions to configure your AirPort Express.
During the setup process, be sure to update the following settings:
•Type Sonos as the AirPort Express Name.
• Select I want AirPort Express to join my current network.
• Select I want to disable the wireless network on this AirPort Express and connect it to my computer or network
using Ethernet.
4. After your AirPort Express is configured, choose one of the following:
• Using the Sonos Controller for PC, select Manage -> Settings.
• Using the Sonos Controller for Mac, select Sonos -> Preferences -> Room Settings.
5. Select the Sonos component your Airport Express is connected to from the Room Settings for drop-down list.
6. Click the Line-In tab and update the following settings:
• Line-In Source Name: Select AirPlay Device from the list. If desired, you can type a unique name for the device and
then (PC) or press Enter (Mac) to apply it. (Click (PC) to delete a custom name before applying it.)
• Line-In Source Level: A default (typical) line-in source level is automatically assigned based upon the source type.
(If the volume sounds too low, you can select a higher line level. You may experience clipping at higher volume lev-
els if you set the level too high.)
• Autoplay Room: Select the room you want your AirPlay device to play in whenever it’s connected to Sonos. You can
also check Include Grouped Rooms so that any rooms grouped with the autoplay room will play the same music.
• Use Autoplay Volume: Select this checkbox if you intend to use your AirPlay device to adjust the volume in the au-
toplay room. Use the slider to set a default volume for the autoplay room whenever the AirPlay device is connected.
Now you’re ready to use AirPlay — simply tap the AirPlay icon on your iPhone, iPad, iPod touch, or in iTunes and select Sonos.
For more information about setting up an AirPlay device with Sonos, you can go to http://faq.sonos.com/airplay.
Connecting a portable player to your Sonos System
1. Using a 1/8" mini-stereo to RCA audio cable, plug the mini-stereo end into the portable device and the RCA end into the
audio in connection on the Sonos component. The device will automatically be detected.
2. Choose one of the following:
• Using the Sonos Controller for PC, select Manage -> Settings.
• Using the Sonos Controller for Mac, select Sonos -> Preferences -> Room Settings.
3. Select the Sonos component this device is connected to from the Room Settings for drop-down list.
4. Click the Line-In tab and update the following settings:
• Line-In Source Name: Select a component type from the list. If desired, you can type a unique name for the device and
then click
(PC) or press Enter (Mac) to apply it. (Click (PC) to delete a custom name before applying it.)

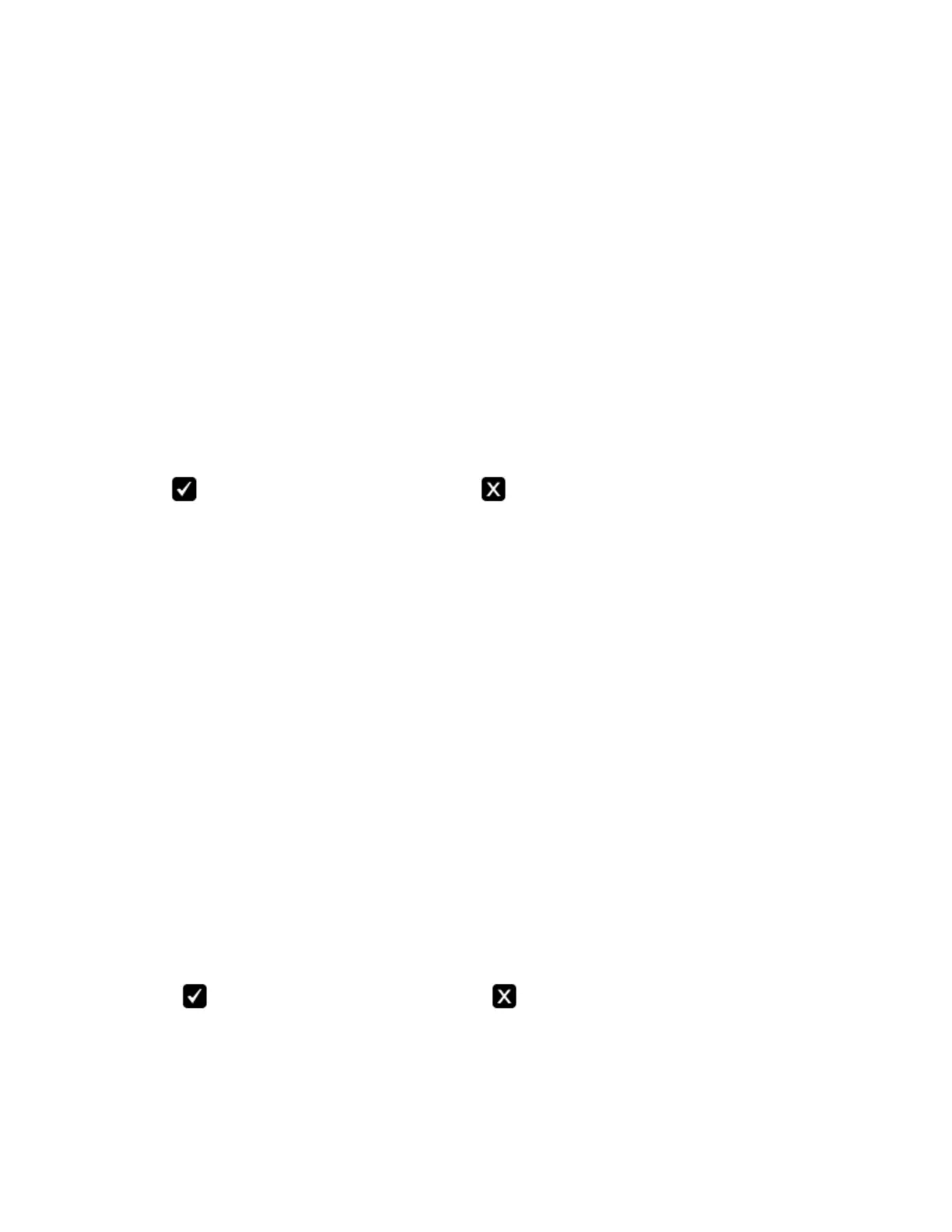 Loading...
Loading...