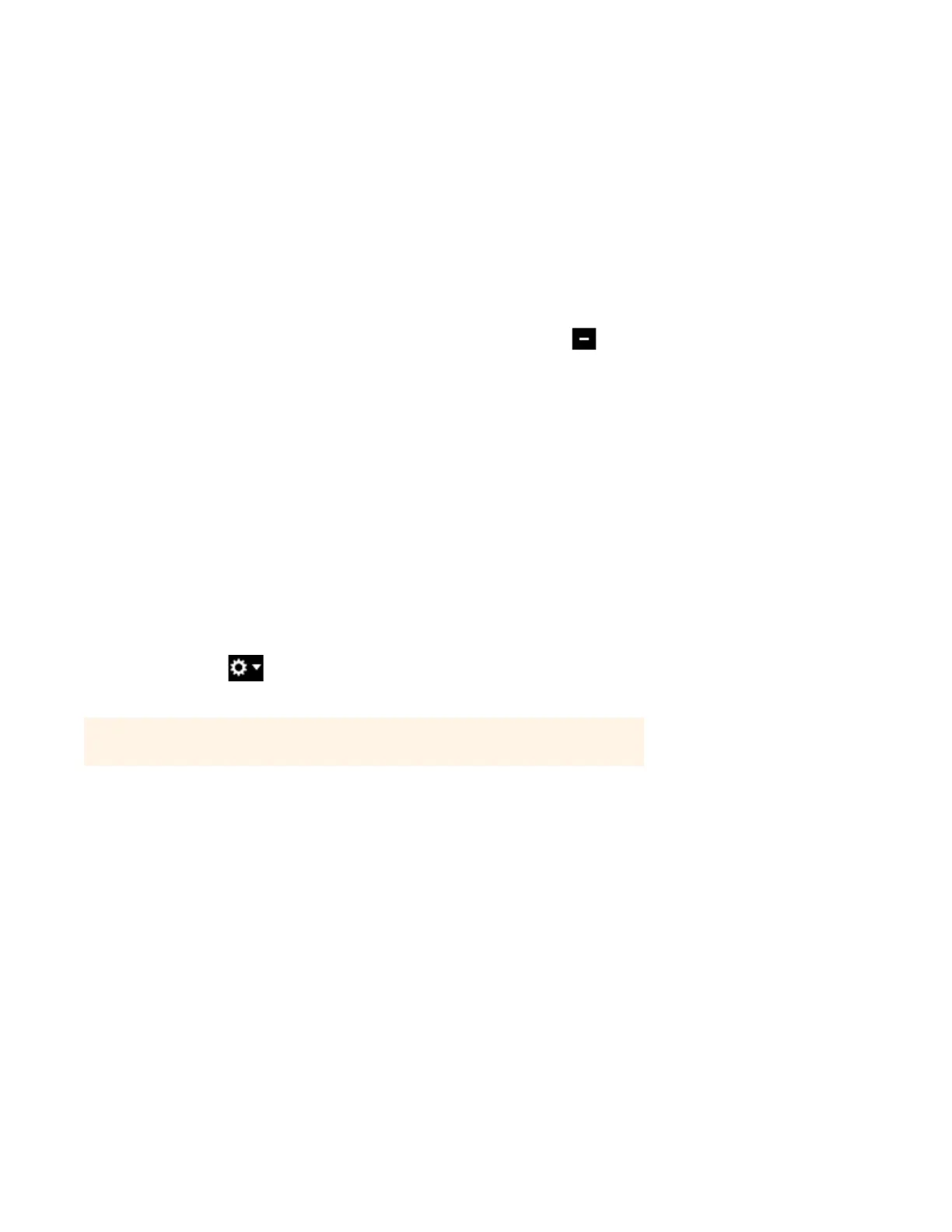Sonos Controller for Mac or PC
4-15
4. Enter your music service login and password, and then click Next.
After your login and password have been verified by the music service, you can select the music service from the MUSIC
pane, and make a music selection.
Removing a music service account from Sonos
You may wish to remove a music service account from your Sonos system, for example, you may want to remove a music
service trial after it has expired.
1. From the Manage menu, select Service Settings.
2. Select the music service you wish to remove, and click Remove (PC) or (Mac).
This will not delete your account from the music service — your account status with the music service will be unaffected.
Your music service password
If you want to change the password for a music service you subscribe to, such as Spotify, Rhapsody, or SiriusXM, you must
first change the password with your music service provider.
1. Go to your music service provider’s Web site, and change your password in the account settings.
After you've changed your password there, follow the steps below to update your Sonos system.
2. From the Manage menu, select Service Settings.
3. Highlight the music service you wish to update.
4. Choose one of the following:
• On a PC, click Edit.
• On a Mac, click , and then select Change Password.
5. Enter your music service password, and then click Next.
Subscribing to a music service
1. From the Manage menu, select Service Settings.
2. Choose one of the following:
• Using the Sonos Controller for PC, select the music service you wish to subscribe to, and click Subscribe.
• Using the Sonos Controller for Mac, click Subscribe next to the service you wish to subscribe to.
3. Click the link to go to the Web site for the music service and set up an account there.
4. After you have subscribed to the music service, click Next.
Note: If you don’t change your password with the music service first, it won’t work on your
Sonos system.

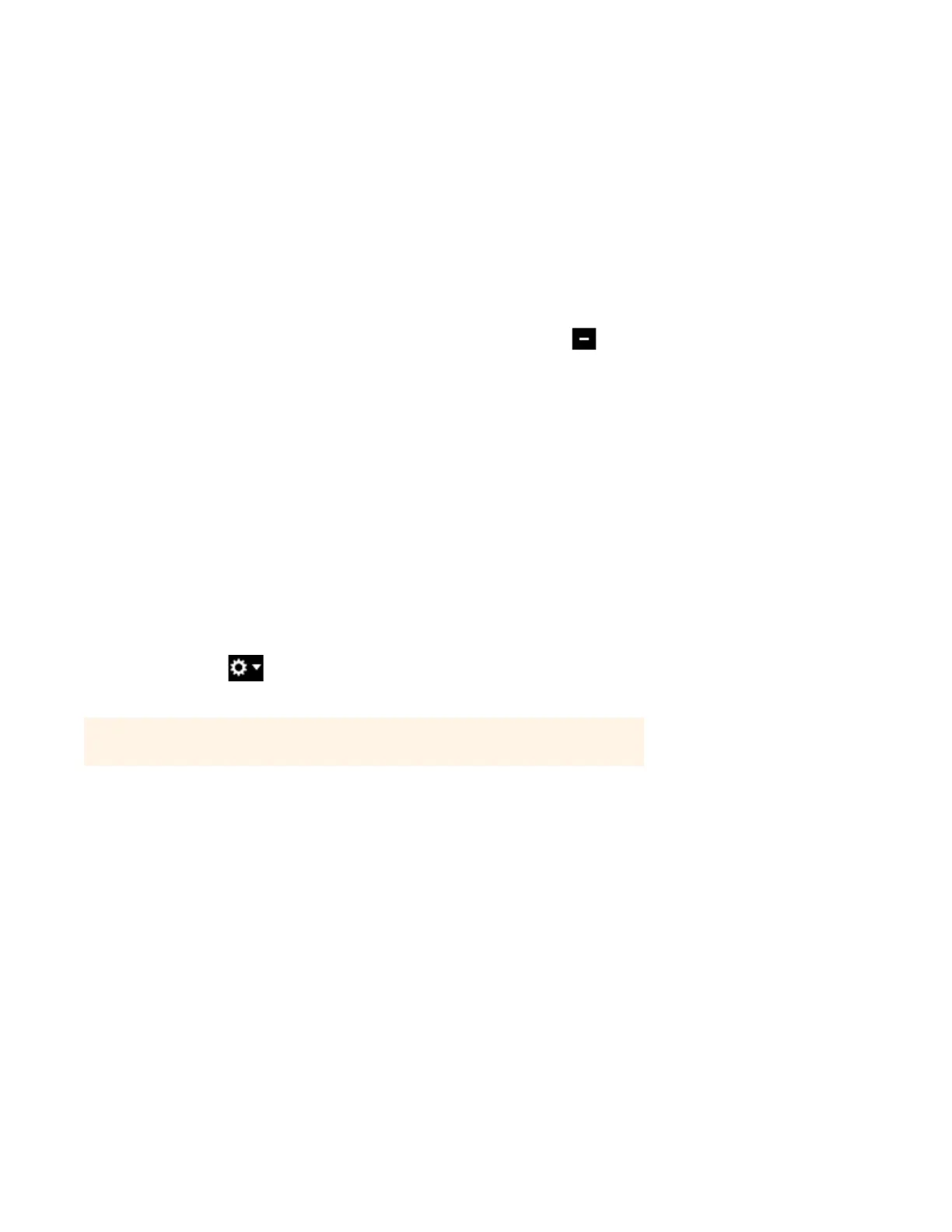 Loading...
Loading...