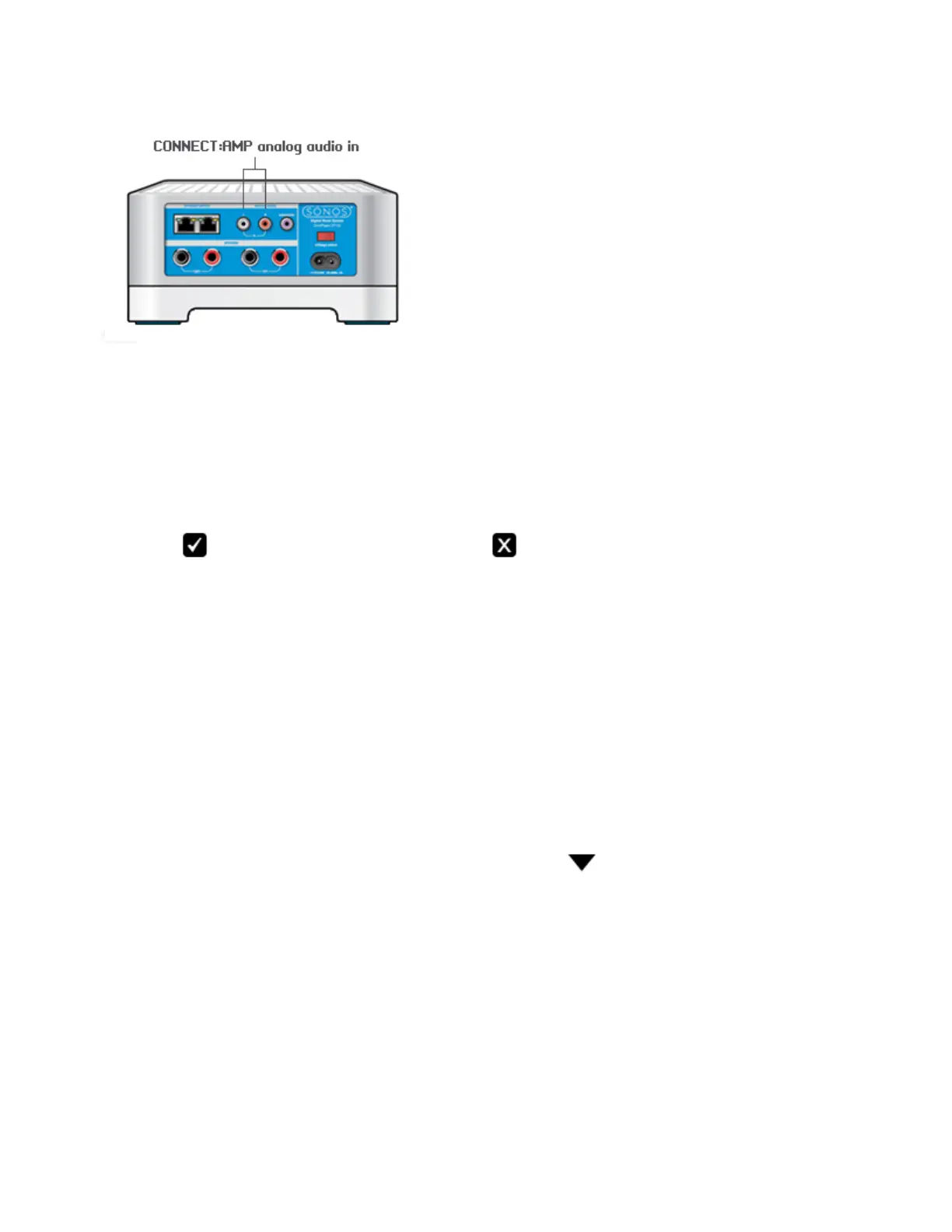Product Guide
2-18
2. Choose one of the following:
• Using the Sonos Controller for PC, select Manage -> Settings.
• Using the Sonos Controller for Mac, select Sonos -> Preferences -> Room Settings.
3. Select the Sonos component this device is connected to from the Room Settings for drop-down list.
4. Click the Line-In tab and update the following settings:
• Line-In Source Name: Select a component type from the list. If desired, you can type a unique name for the device and
then click (PC) or press Enter (Mac) to apply it. (Click (PC) to delete a custom name before applying it.)
• Line-In Source Level: A default (typical) line-in source level is automatically assigned based upon the source type. (If
the volume sounds too low, you can select a higher line level. You may experience clipping at higher volume levels if
you set the level too high.)
• Level 1 (source device output voltage: 2.2v) applies the minimum overall gain.
• Level 2 (source device output voltage: 2.0v) is the typical gain applied to A/V equipment.
• Level 6 (source device output voltage: 1.2v) is the typical gain applied to Macs.
• Level 8 (source device output voltage: 1.0v) is the typical gain applied to portable players and PCs.
• Level 10 (source device output voltage: 0.6v) applies the maximum overall gain.
• Autoplay Room: Select the room you want the line-in source to play in whenever it’s connected to Sonos. You can also
check Include Grouped Rooms so that any rooms grouped with the autoplay room will play the same music.
• Use Autoplay Volume: Select this checkbox if you intend to use your line-in device to adjust the volume in the autoplay
room. Use the slider to set the default volume for the autoplay room when the line-in source is connected.
5. To play music from this source select Line-In from the MUSIC pane, click next to the music source, and select Play
Now.

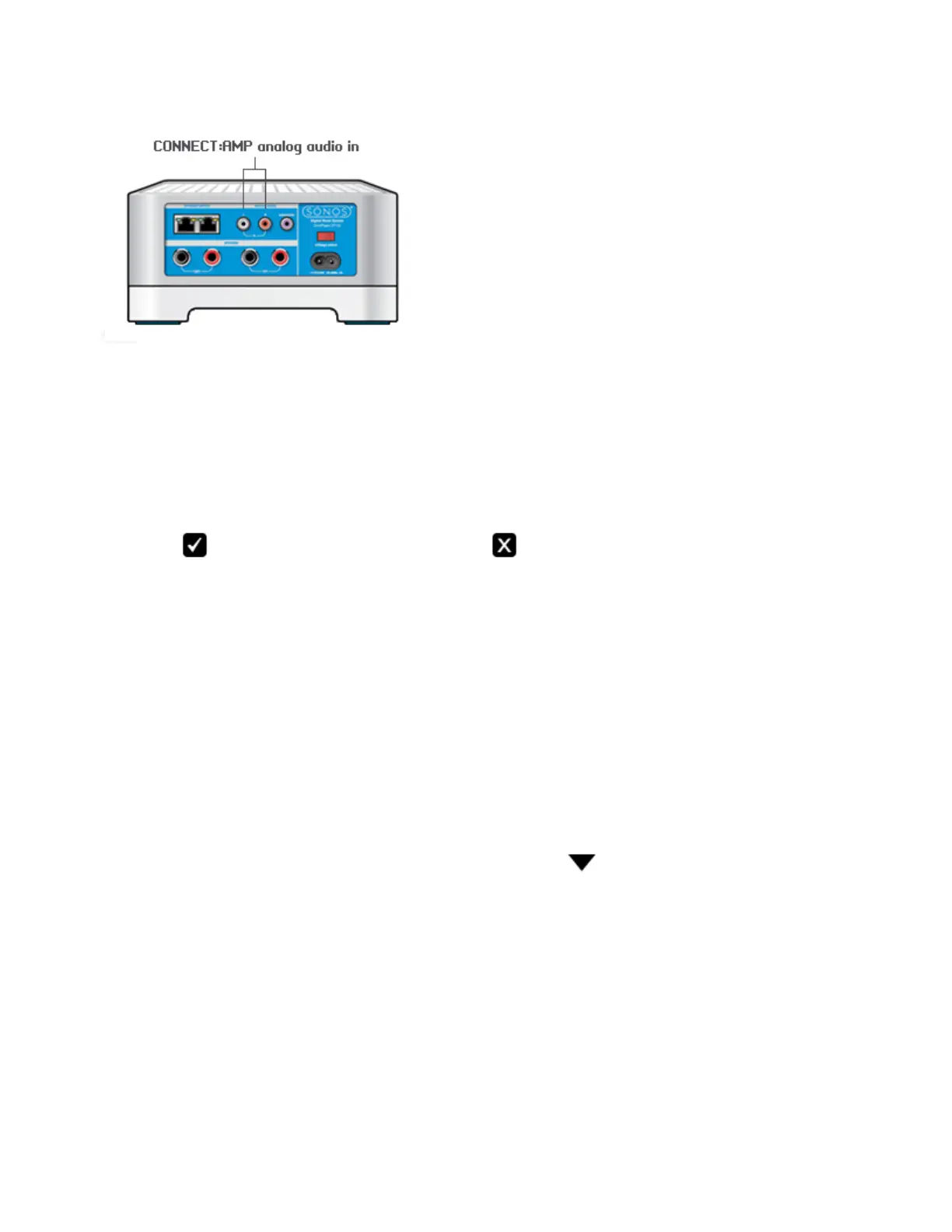 Loading...
Loading...