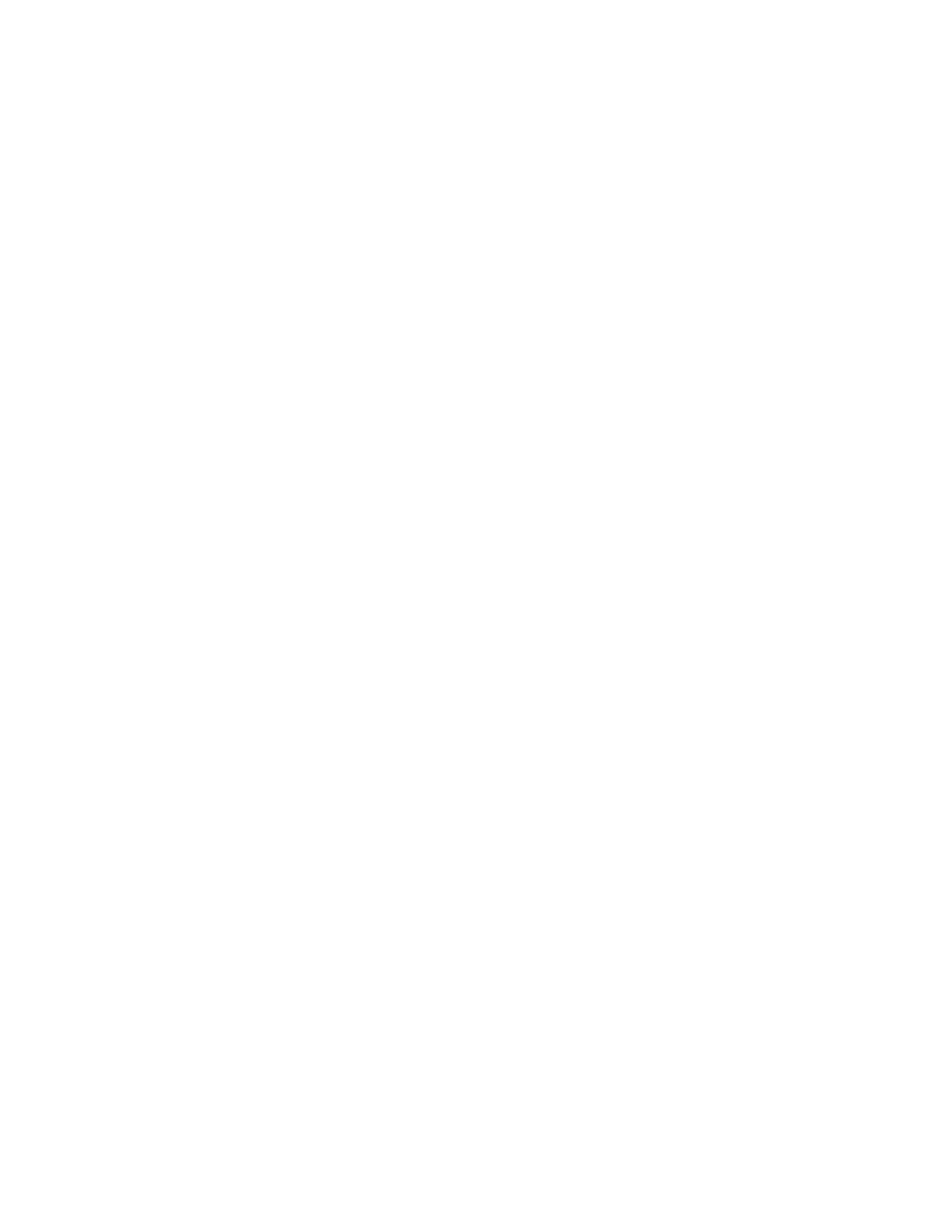372
5 Select the Color tab.
6 Adjust slider controls for desired contrast.
7 Click Apply, and then click OK.
Using Mask Testing with Option SM
Follow these steps to perform mask testing.
1 Select Mask Setup… from the Masks menu or touch the Masks button on the toolbar to
display the Mask Setup control window.
2 From the Masks tab, click the type of mask that you want to use, and then click the
Standard drop-down list to select the standard that you want to use.
Note
The standard that you choose will determine whether you also need to set the polarity for the test.
3 Make any necessary changes to the Display or Alignment configurations.
4 Click Hit Count to turn it off or on.
5 From the Source tab, click the input channel that you want to test.
6 From the Tolerance tab, make adjustments in the Mask Margin Tolerance.
7 Click the Pass/Fail Setup tab, and then set the rest of the test parameters.
8 From the Pass/Fail Setup tab or the Pass/Fail Results tab, click the Pass/Fail Test control to
run the test.
Creating a User Mask with Option SM
Use the Edit control to change a standard mask and create your own.
1 Select Mask Setup… from the Masks menu, or click the Masks button on the toolbar to
display the Mask Setup control window.
2 From the Masks tab, select the type of mask and standard that you want to use as a basis for
your mask.
3 Click User Mask, and then click Copy Current Mask to User Mask.
4 Click OK. The mask that you selected is now a user mask. To alter the mask, click Edit
User Mask.
5 Under Mask, use the up and down arrows to select the segment and vertex that you want to
edit. The selected segment appears in red and a white X indicates the selected vertex.
6 Click the Horizontal or Vertical control under Mask Values, and use the multipurpose
knobs to change the horizontal or vertical values of the mask.
7 Click Save to save your changes as the User Mask.

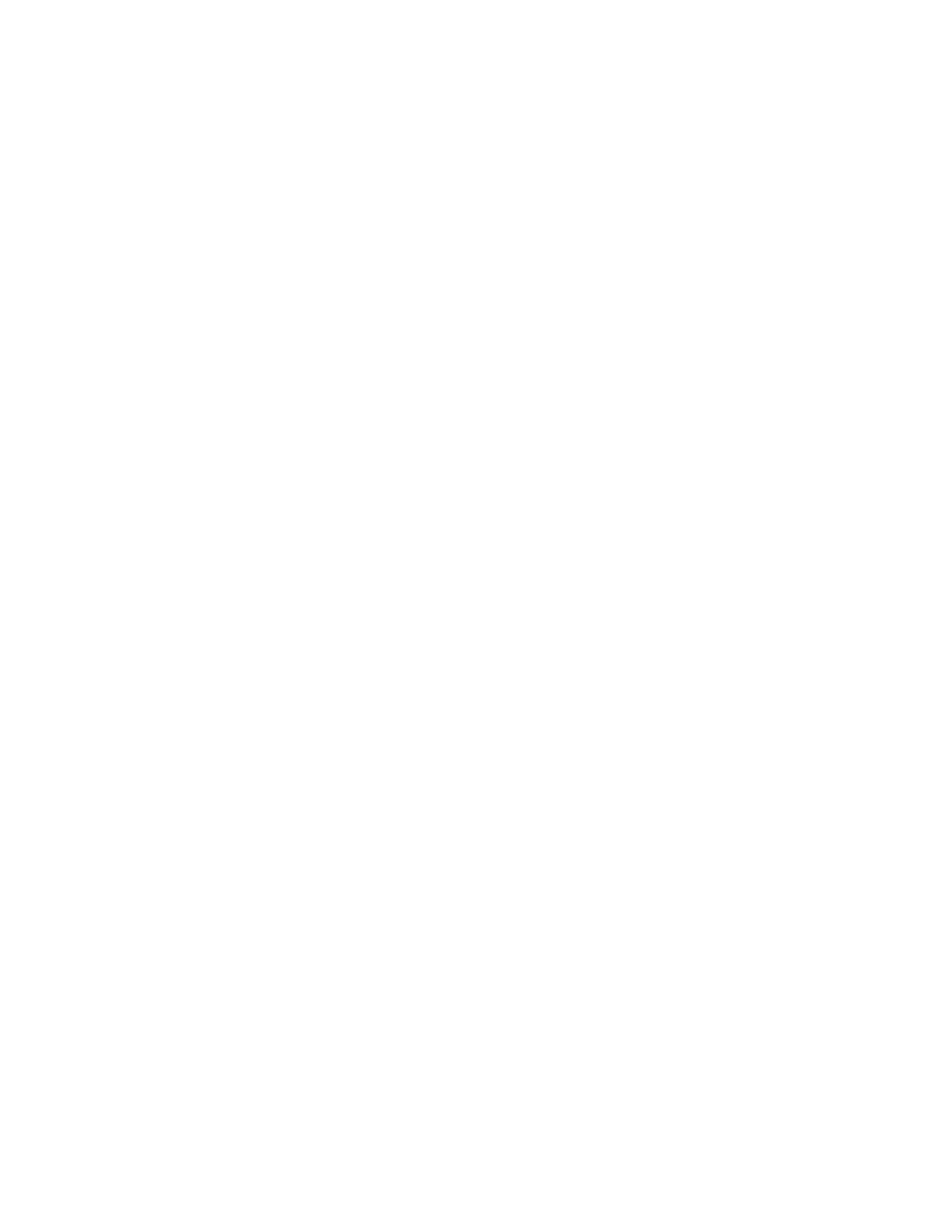 Loading...
Loading...