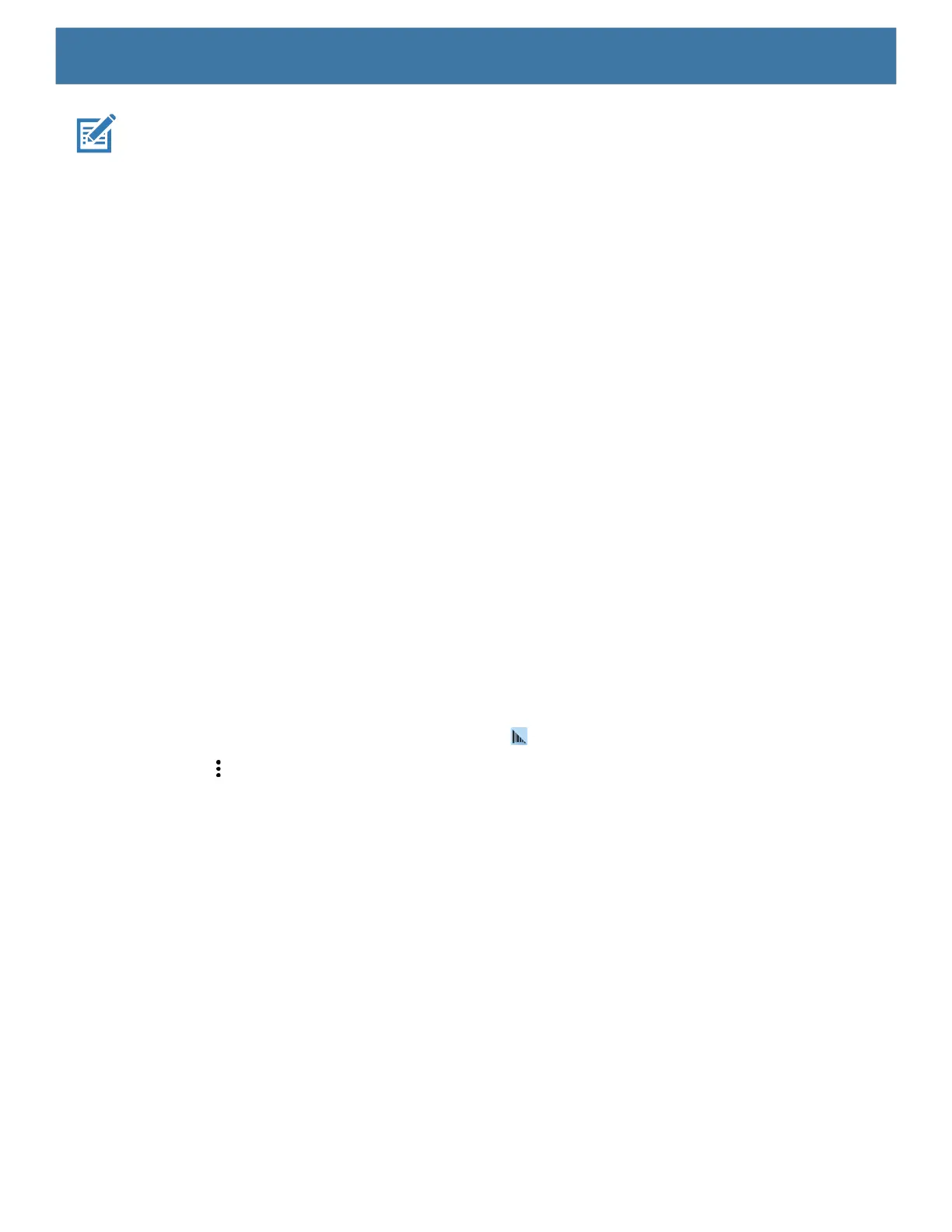DataWedge
91
NOTE: A Factory Reset deletes all files in the /enterprise folder.
It is strongly recommended that the user exits DataWedge before remotely deploying any configuration or profile. It is
required that the file permissions are set to 666.
The
/enterprise folder cannot be seen with Files app or other user-level tools. Moving configuration files to and from the
/autoimport or /enterprisereset folders must be done programmatically, or with a staging client app or MDM.
Programming Notes
The following paragraphs provide specific programming information when using DataWedge.
Overriding Trigger Key in an Application
To override the trigger key in an application, create a profile for the application that disables the Barcode input.
In the application, use standard APIs, such as onKeyDown() to listen for the KEYCODE_BUTTON_L1 and
KEYCODE_BUTTON_R1 presses.
Capture Data and Taking a Photo in the Same Application
To be able to capture bar code data and take a photo in the same application:
• Create a Datawedge profile pertaining to the picture taking Activity in your application that disables
scanning and use standard Android SDK APIs to control the Camera.
• The default Datawedge profile takes care of the scanning in the application. You might want to create
another DataWedge profile that caters to any specific scanning needs, associated to your Application's
Activity pertaining to scanning.
Disabling DataWedge
1. Swipe up from the bottom of the screen and touch .
2. Touch .
3. Touch Settings.
4. Touch DataWedge enabled.
The blue check disappears from the checkbox indicating that DataWedge is disabled.
Soft Scan Trigger
DataWedge allows a native Android application to programmatically start, stop, or toggle the scan trigger state.
The application can issue an Android Broadcast Intent, to control the scanner, without requiring the scan key to
be pressed. The active DataWedge profile is required to control all the parameters during a scan operation.

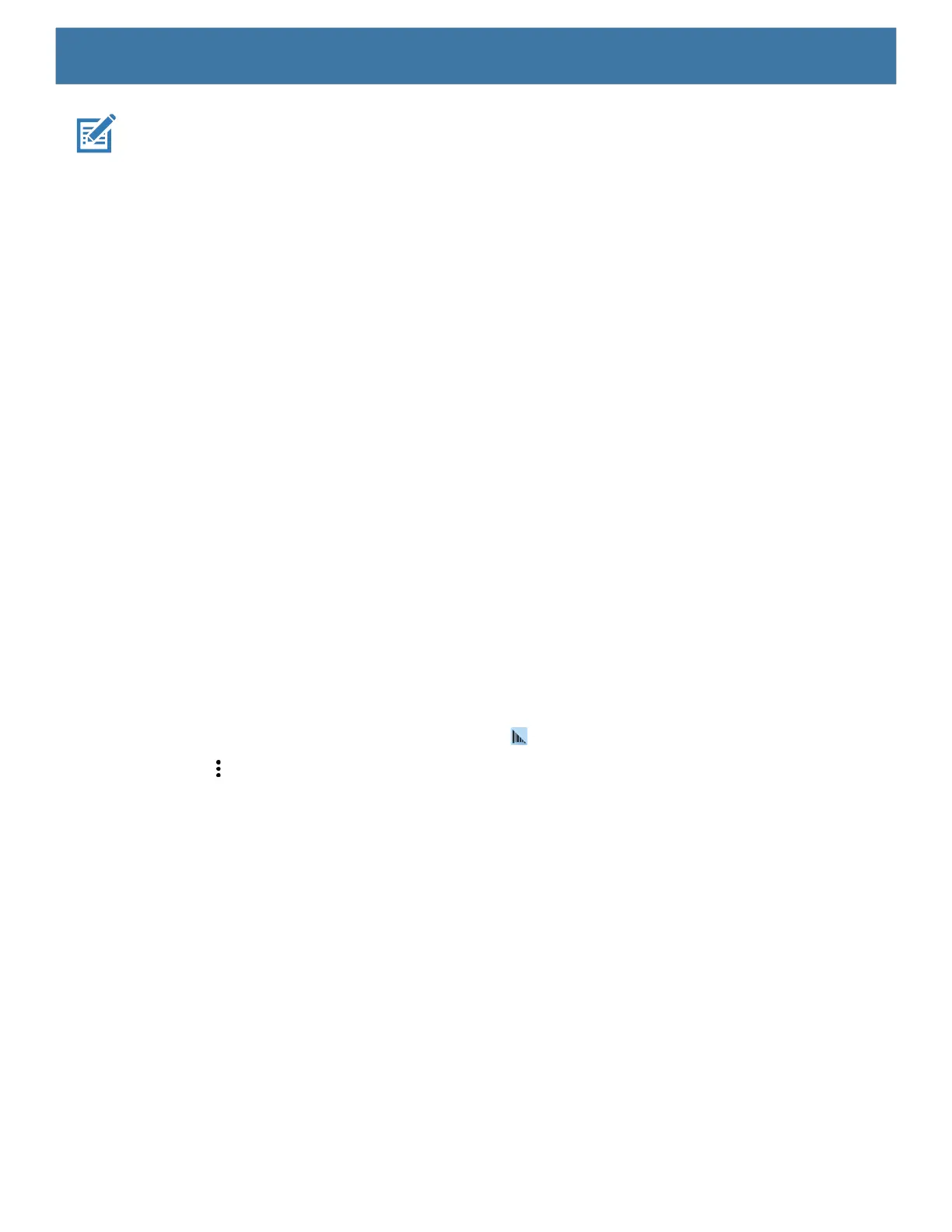 Loading...
Loading...