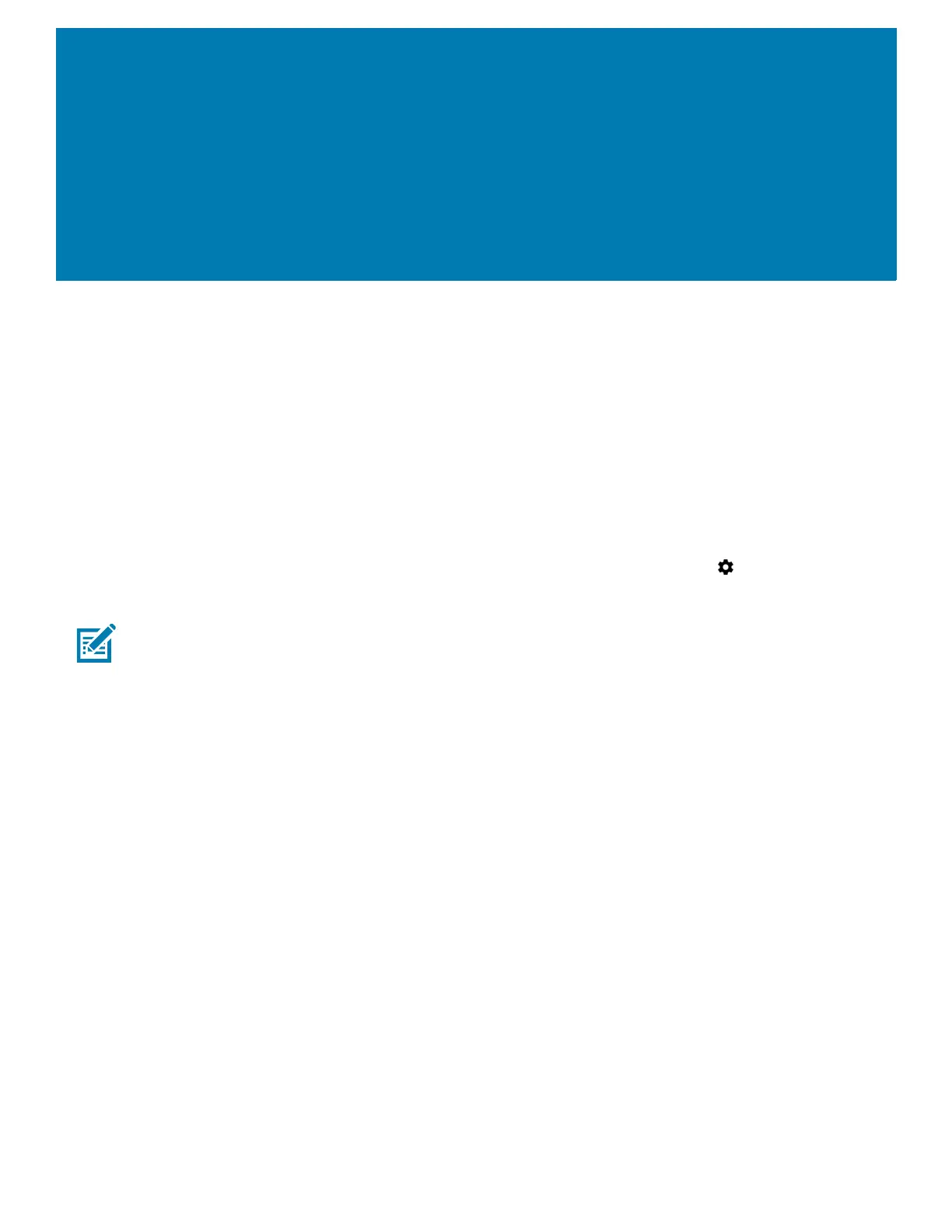129
Settings
Introduction
This chapter describes settings available for configuring the device.
Setting Screen Lock
Use the Device security settings to set preferences for locking the screen.
1. Swipe down from the Status bar to open the Quick Access panel and then touch .
2. Touch Security & location.
NOTE: Options vary depending upon the policy of some apps, such as email.
• Screen lock - Touch to configure the device to require a slide, pattern, PIN, or password to unlock the
screen.
• None - Disable screen unlock security.
• Swipe - Slide the lock icon to unlock the screen.
• Pattern - Draw a pattern to unlock screen. See Setting Screen Unlock Using Pattern on page 131 for
more information.
• PIN - Enter a numeric PIN to unlock screen. See Setting Screen Lock Using PIN on page 130 for more
information.
• Password - Enter a password to unlock screen. See Setting Screen Unlock Using Password on page
130 for more information.
Lock the screen to protect access to data on the device. Some email accounts require locking the screen. The
Locking feature functions differently in Single-user versus Multiple-user mode.
When locked, a slide, pattern, PIN or password is required to unlock the device. Press the Power button to lock
the screen. The device also locks after a pre-defined time-out.
Press and release the Power button to wake the device. The Lock screen displays.
Slide the screen up to unlock. If the Pattern screen unlock feature is enabled, the Pattern screen appears
instead of the Lock screen.
If the PIN or Password screen unlock feature is enabled, enter the PIN or password after unlocking the screen.

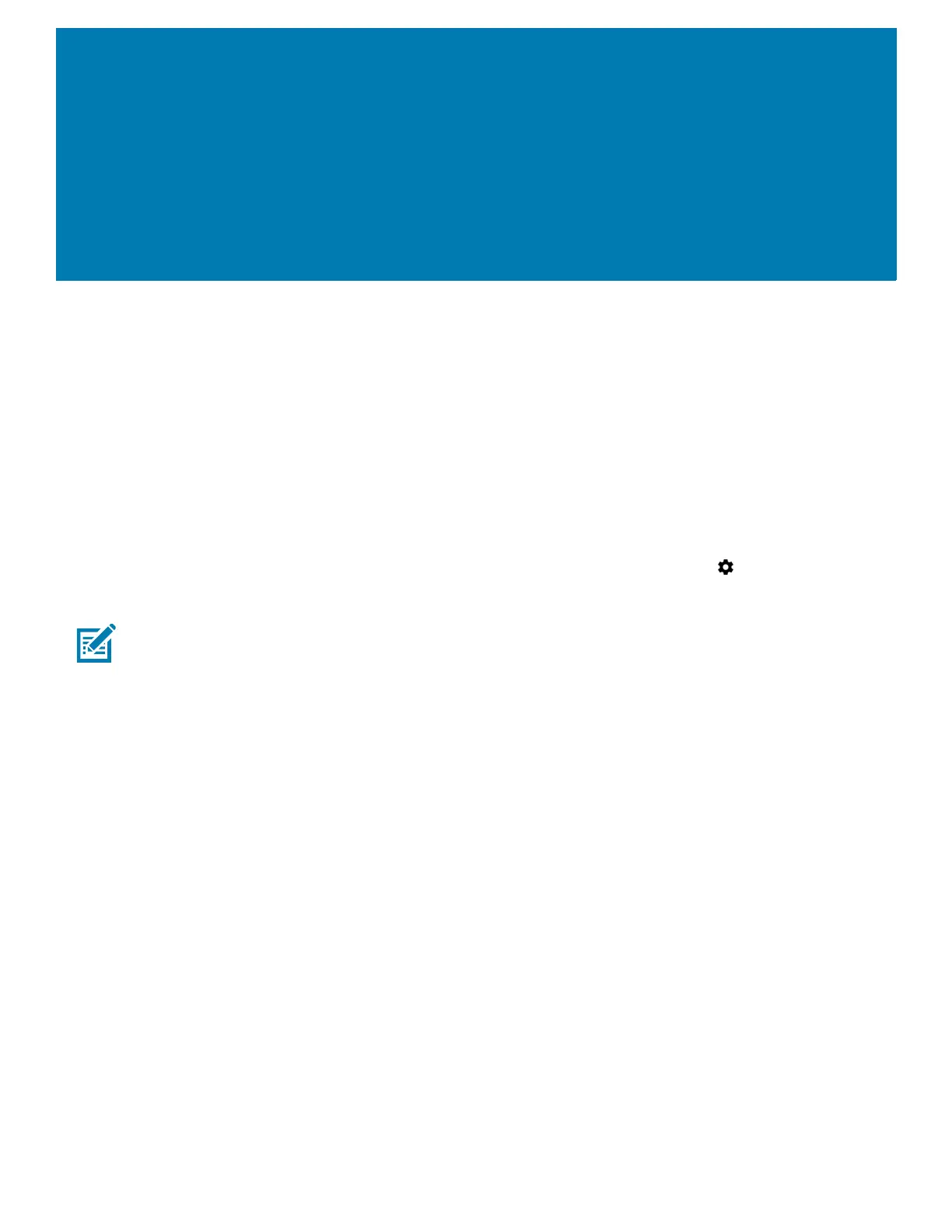 Loading...
Loading...