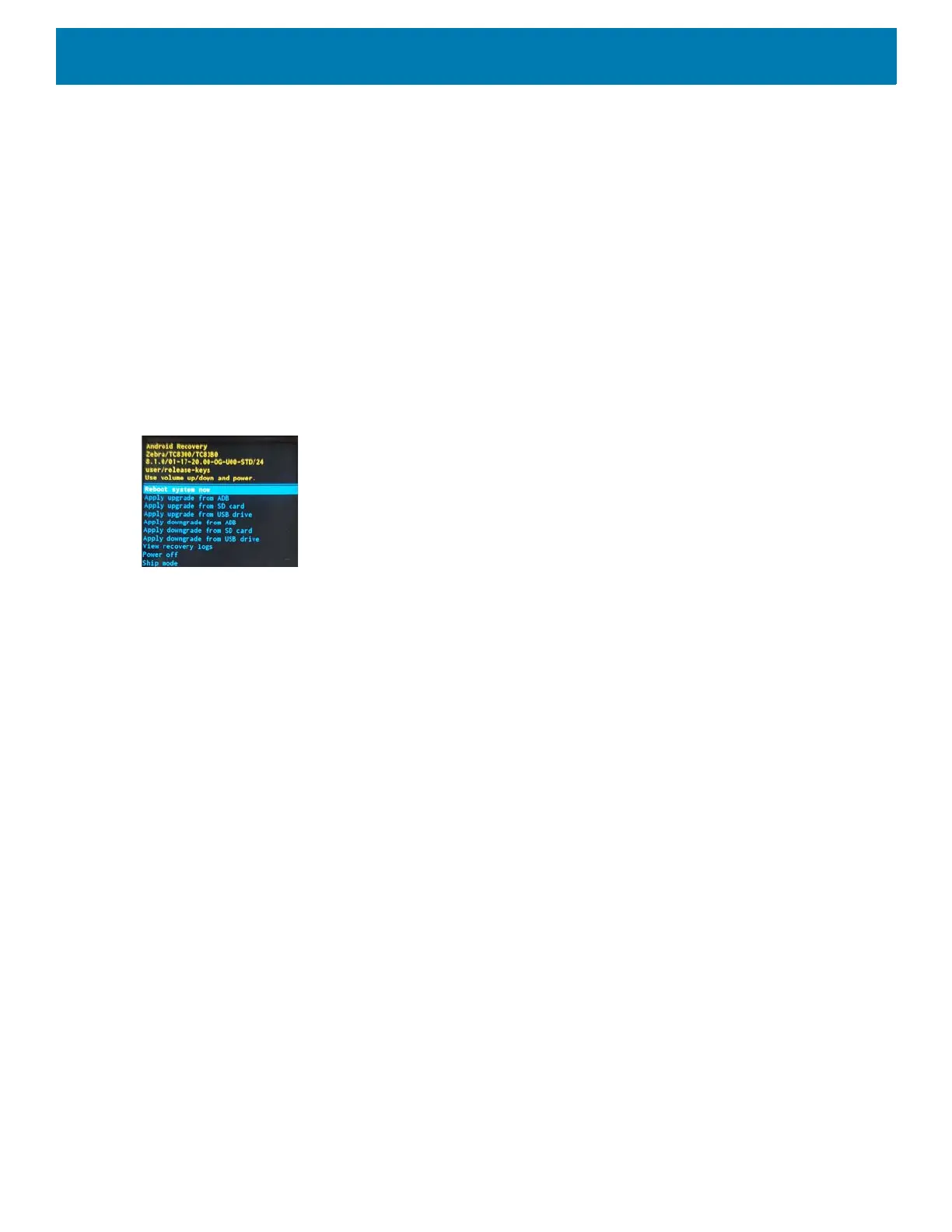Getting Started
25
Before performing an Enterprise Reset, copy all applications and the key remap configuration file that you want
to persist after the reset into the /enterprise/usr/persist folder.
1. Download the Enterprise Reset file from the Zebra Support & Downloads web site.
2. Copy the Enterprise Reset zip file to the root of the microSD card. See USB Communication.
3. Press and hold the Power button until the menu appears.
4. Touch Power off.
The device turns off.
5. Press and release the Power button. Then press and hold the Power button and the Scan trigger.
6. When the Zebra splash screen appears, release the button and trigger.
The System Recovery Screen appears.
Figure 11 System Recovery Screen
7. Press the Up and Down Volume buttons to navigate to the apply update from SD card option.
8. Press the Power button.
9. Press the Up and Down Volume buttons to navigate to the Enterprise Reset zip file.
10.Press the Power button.
The Enterprise Reset occurs and then the device resets.
Performing a Factory Reset
A Factory Reset erases all data in the /cache, /data and /enterprise partitions in internal storage and
clears all device settings. A Factory Reset returns the device to the last installed operating system image. To
revert to a previous operating system version, re-install that operating system image. See System Update on
page 155 for more information.
1. Download the Factory Reset file from the Zebra Support & Downloads web site.
2. Copy the Factory Reset zip file to the root of the microSD card. See USB Communication.
3. Press and hold the Power button until the menu appears.
4. Touch Power off.
The device turns off.
5. Press and release the Power button. Then press and hold the Power button and the Scan trigger.
6. When the Zebra splash screen appears, release the button and trigger.
The System Recovery Screen appears.

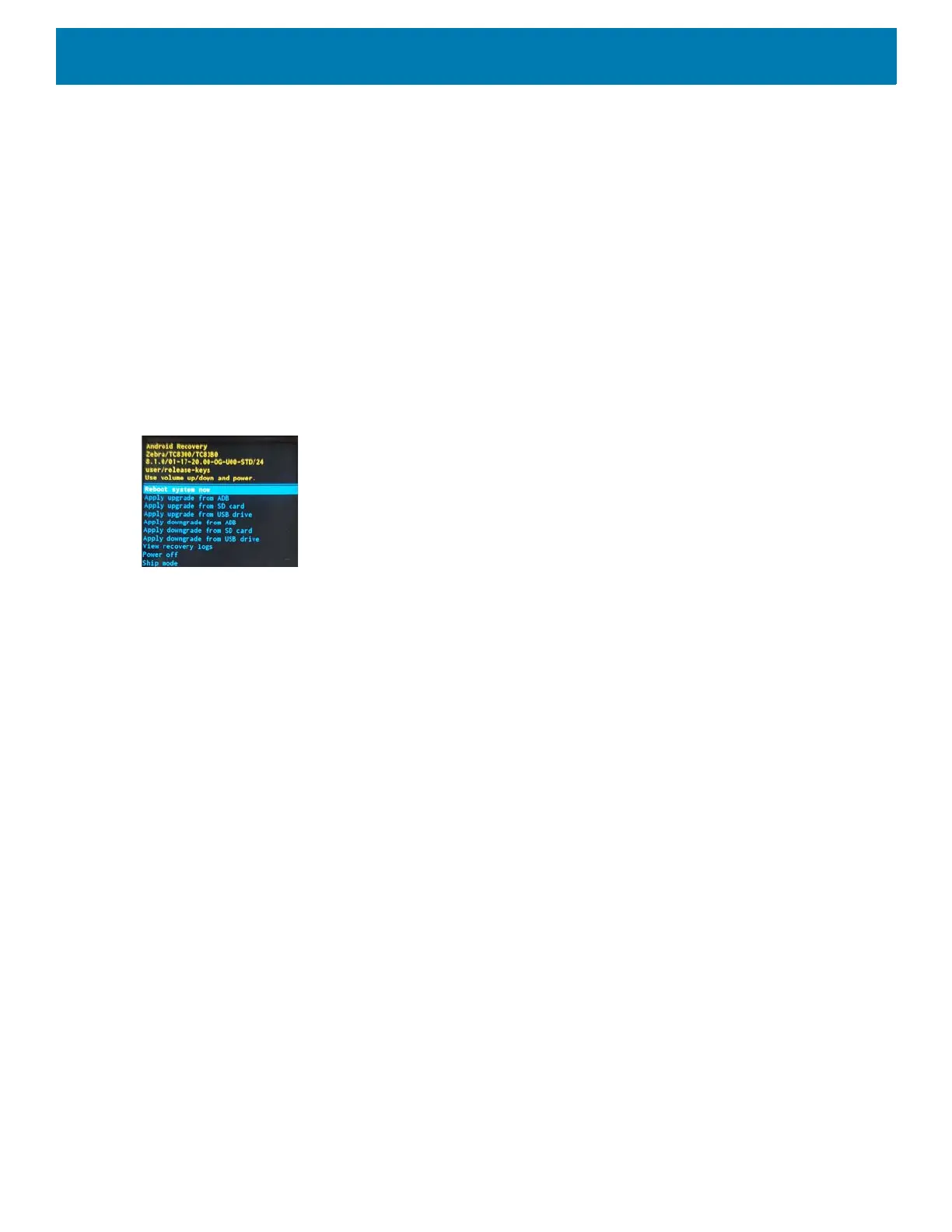 Loading...
Loading...