
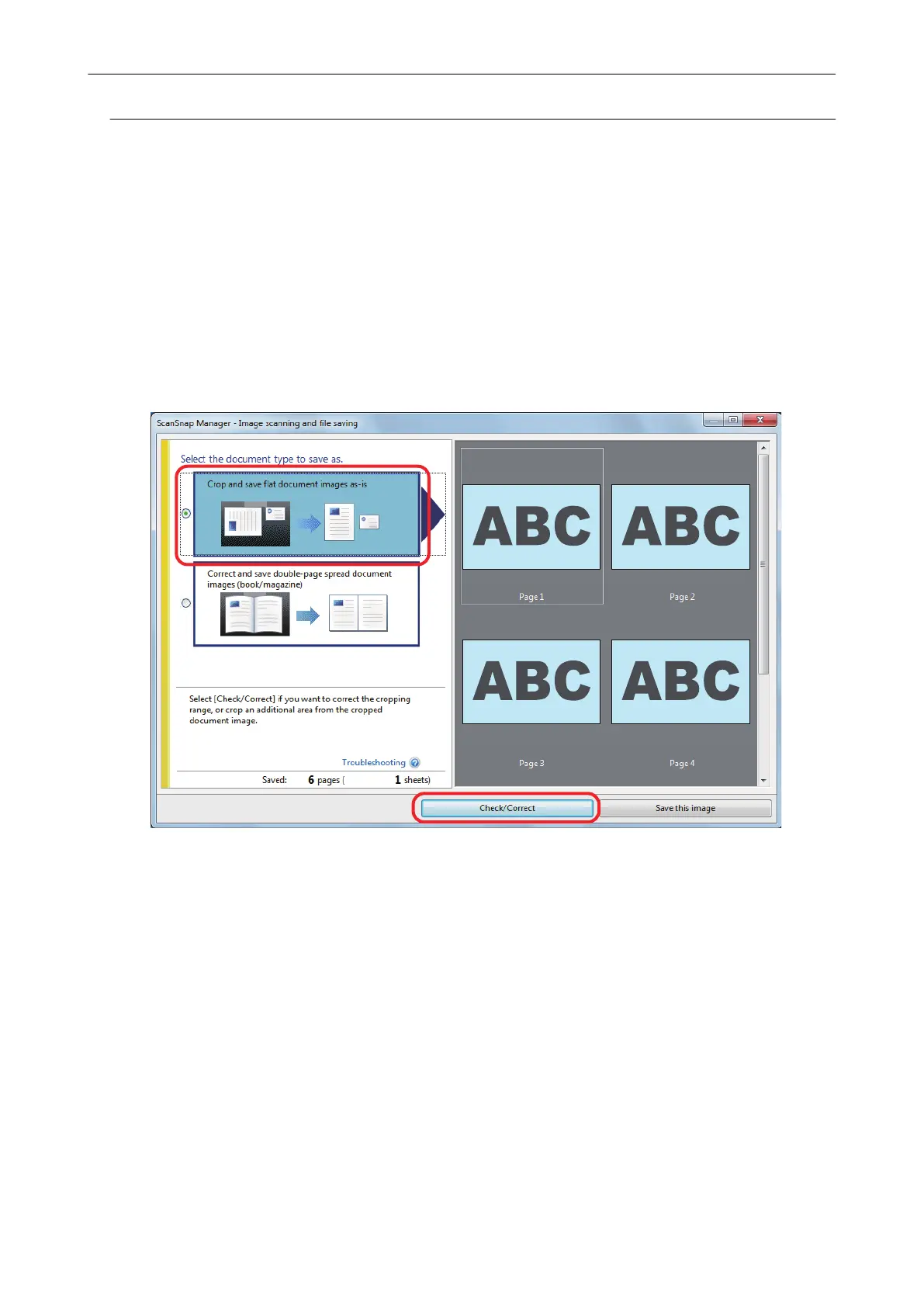 Loading...
Loading...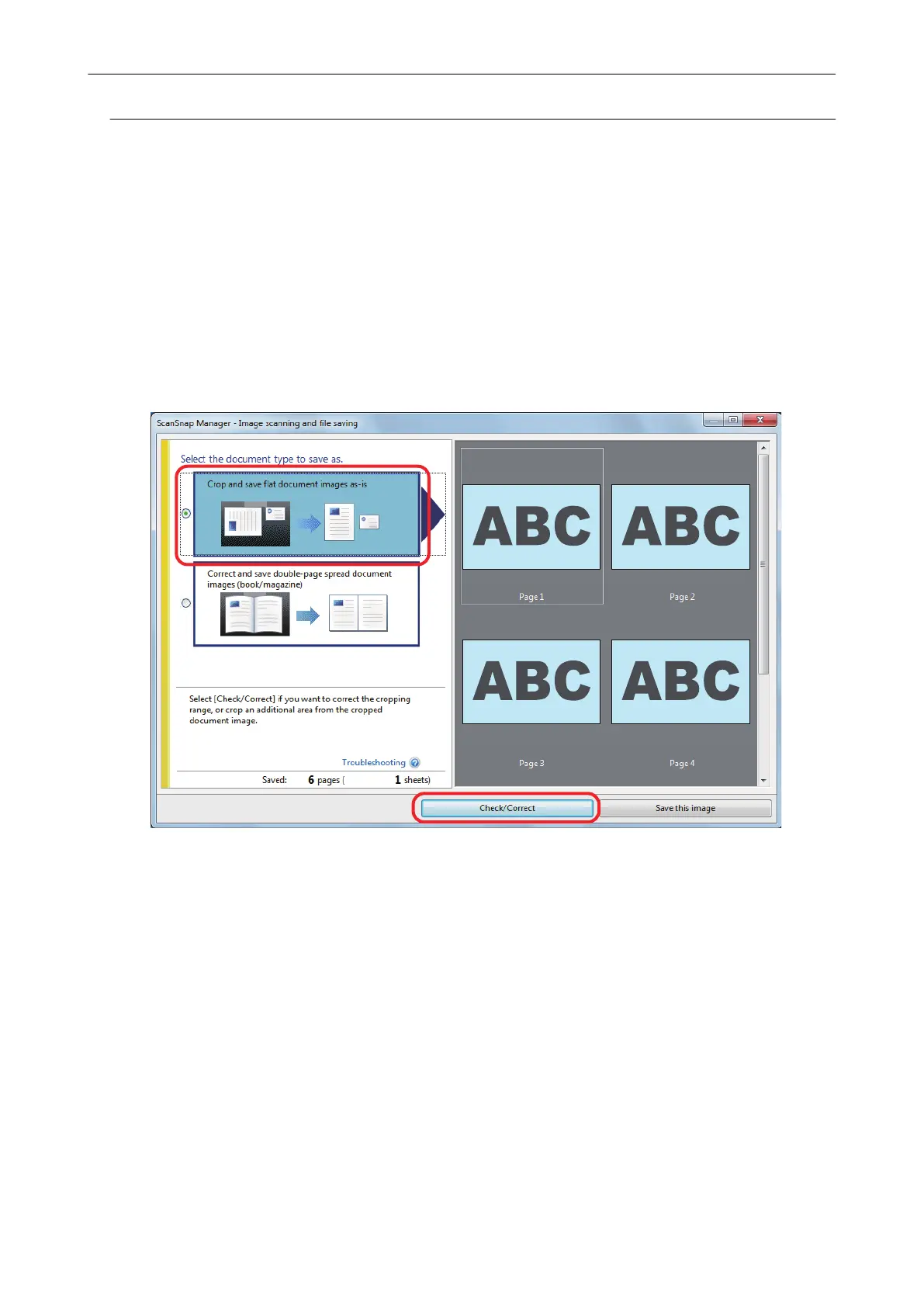
Do you have a question about the Fujitsu ScanSnap and is the answer not in the manual?
| Type | Document Scanner |
|---|---|
| Optical Resolution | 600 dpi |
| ADF Capacity | 50 sheets |
| Duplex Scanning | Yes |
| Color Depth | 24-bit |
| Grayscale Depth | 8-bit |
| Supported Operating Systems | Windows, macOS |
| Document Feeder Capacity | 50 Sheets |
| Scanner Type | Sheetfed |
| Interface | Wi-Fi |
| Image Sensor | CIS |
| Scanning Technology | Color |
| Maximum Document Size | 8.5" x 14" |
| Minimum Document Size | 2" x 2" |
| Power Consumption | 1.5 W or less |
| Dimensions (W x D x H) | 6.3" x 6.3" |
| Weight | 7.7 lbs |
| Scan Speed (Color, A4, 300 dpi) | 30 ppm / 60 ipm |











