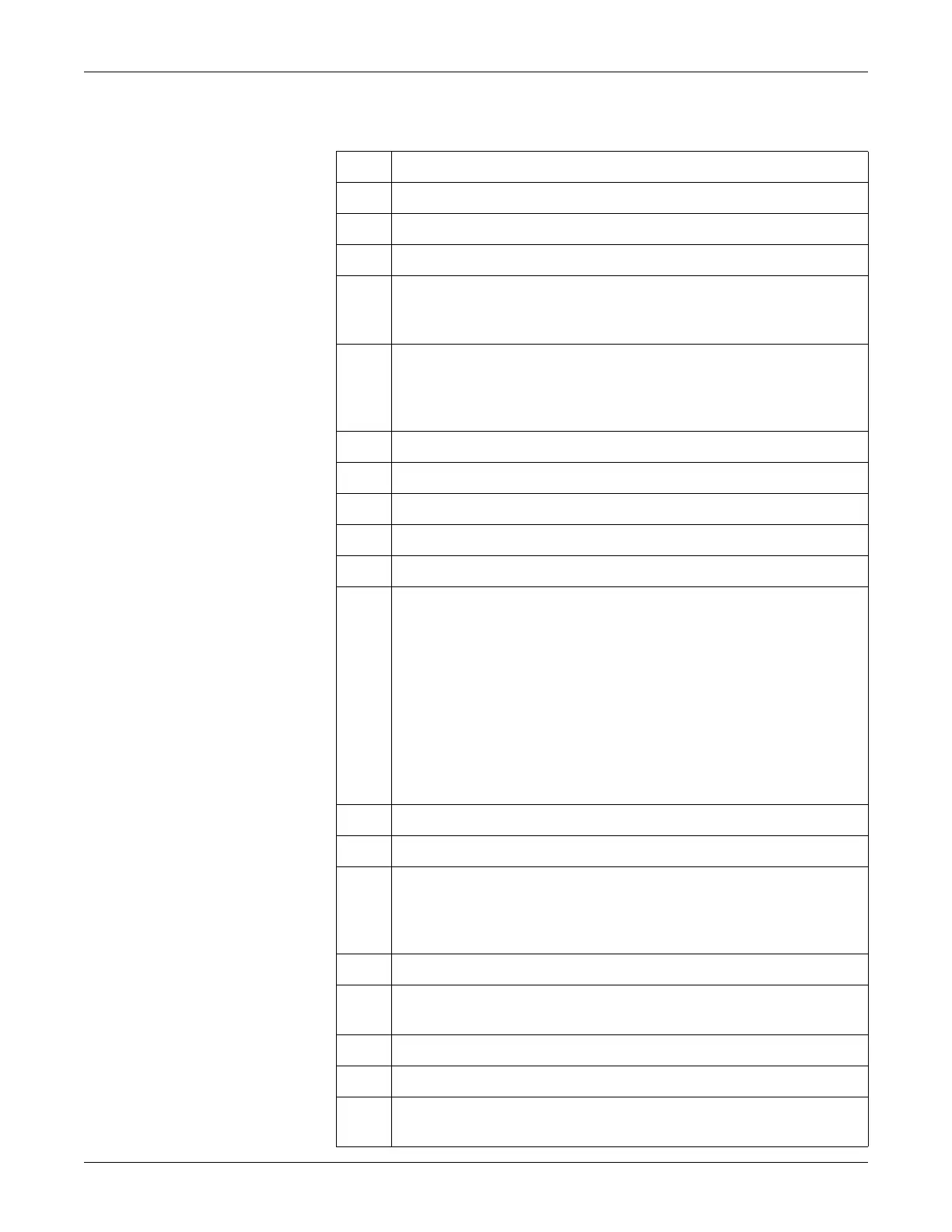Troubleshooting: Get error logs
6-18 Dash 3000/4000/5000 2000966-542D
Change the PC’s IP address
Windows XP
1. From the toolbar, select Start > Run.
2. Type cmd and press Enter.
3. Type ipconfig<space>/all and press Enter.
4. If the IP address and subnet mask are defined, record them:
IP address: ______________________________________
Subnet mask: ____________________________________
5. From the toolbar, navigate to Network Connections according to you PC
configuration:
Start > Control Panel > Network Connections.
Start > Settings > Control Panel > Network Connections.
6. Right-click Local Area Connection.
7. Select Properties.
8. Select Internet Protocol (TCP/IP).
9. Click Properties.
10. Select Use the following IP address.
11. In the IP Address field, type an IP address. If the patient monitor’s address
begins with 126, use 126.003.145.229.
If using a PC connected to the Unity Network MC network, the IP address on
the PC must match the institution’s Unity Network MC network domain. The
network domain is defined by the first numbers used in the IP address and
subnet mask. If the patient monitor’s address does not begin with 126, contact
the IT department for an IP address.
If using a PC connected to a Dash patient monitor or Dash Port 2 docking
station with a patient monitor, and the IP address does not begin with 126,
change the PC IP address to match the first 3 digits of the patient monitor’s
address. The remaining address must be unique.
12. Use the defaulted Subnet mask listed in the Subnet mask field.
13. If prompted to restart the PC, select No.
14. From the toolbar, navigate to the Control Panel according to your PC
configuration:
Start > Control Panel.
Start > Settings > Control Panel.
15. Double-click System and select the Computer Name tab.
16. Record the full computer name:
__________________________________________
17. Close all open windows.
18. Restart the PC.
19. Continue with the instructions, “Disable firewall or networking services” on
page 6-19.

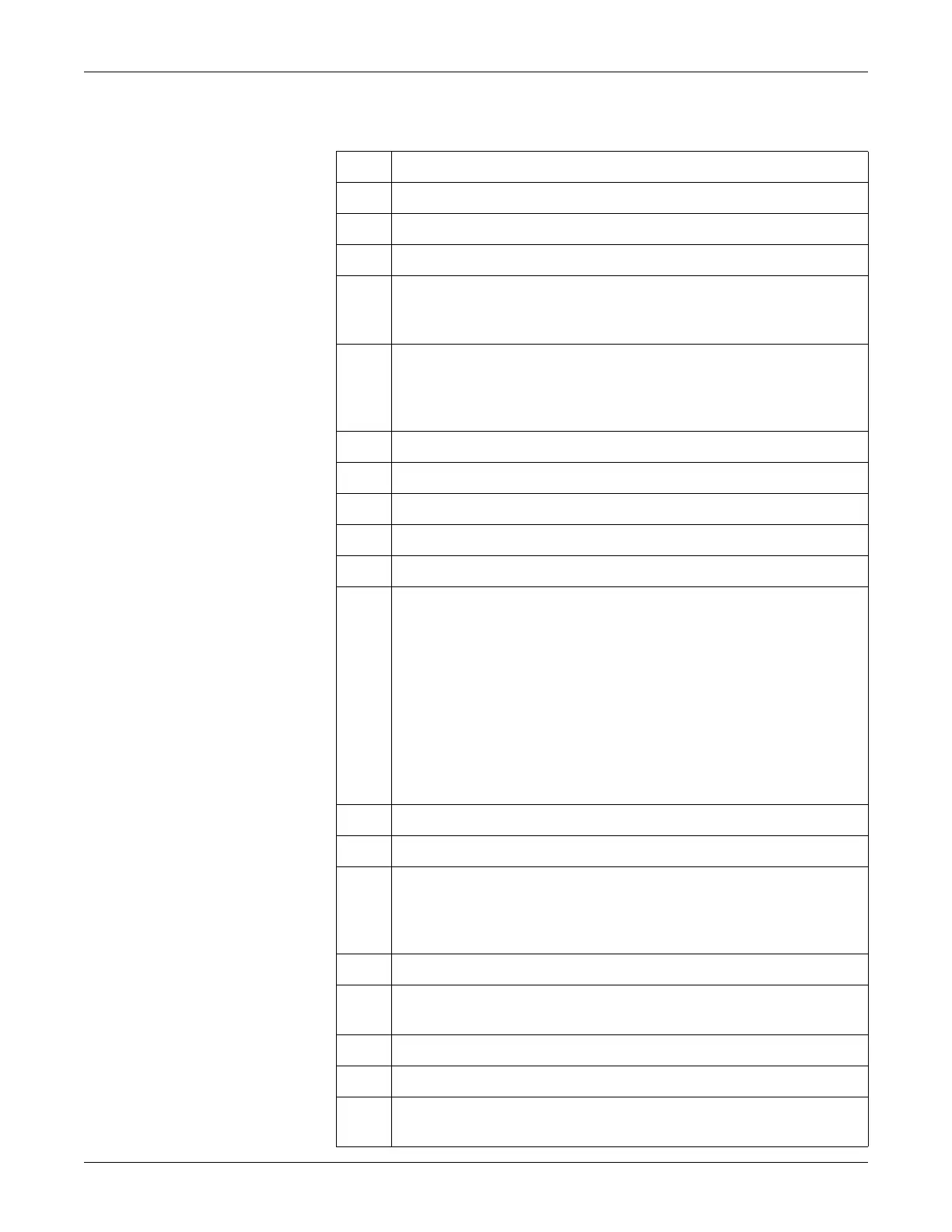 Loading...
Loading...