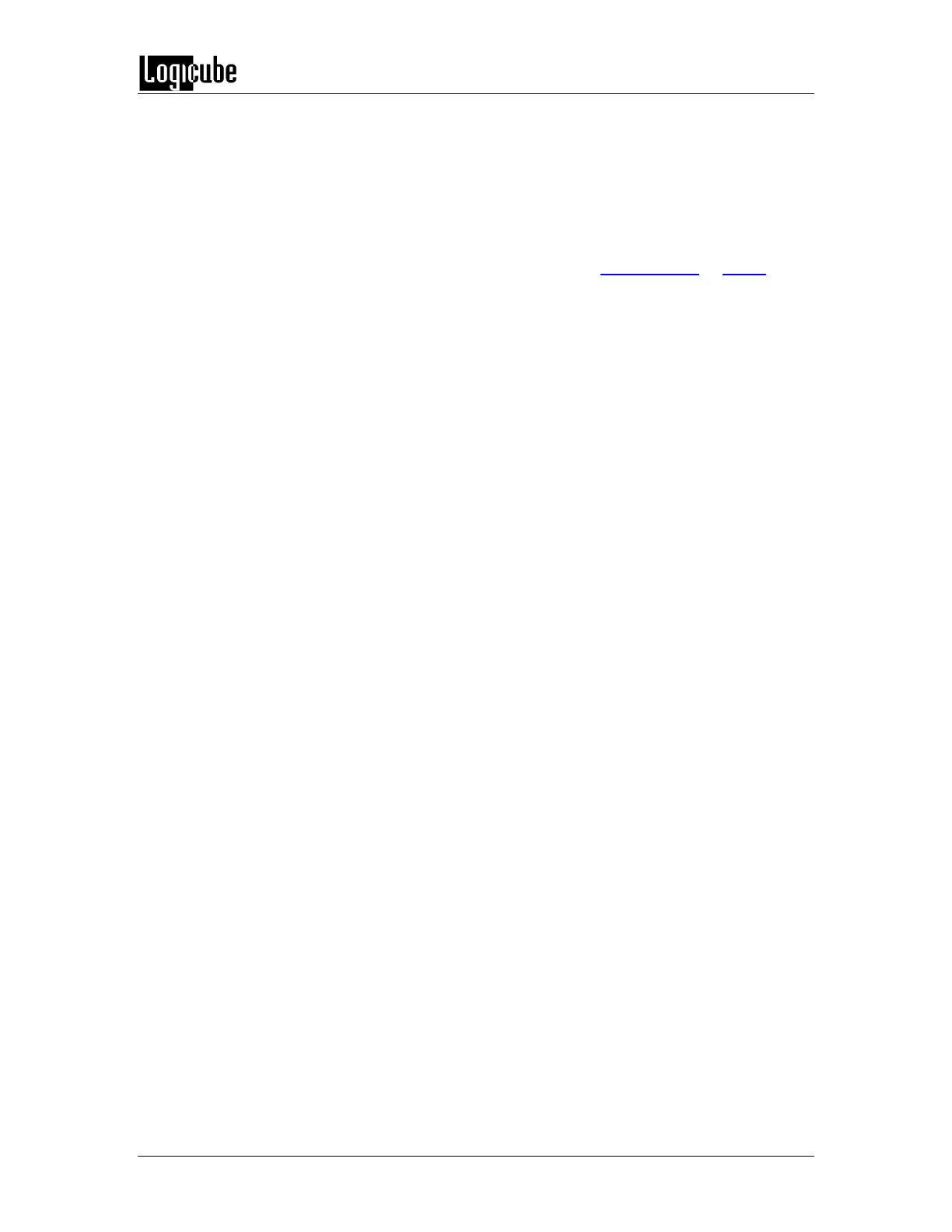PRINTER SETUP
Logicube Forensic Falcon™ User’s Manual 150
printers, connect the printer to an available USB 2.0 port located in the
front of the Falcon.
2. Turn the Falcon on. The Falcon should automatically assign itself an IP
address that the Windows computer can see. Go to the Statistics screen
on the Falcon and take a look at the HostName and IPAddress.
3. Using Telnet or SSH, connect to the Falcon. Instructions on how to
connect via Telnet or SSH can be found in Section 10.3.1 or 10.3.2.
4. Once logged in to the Falcon via CLI, type command then press the
enter key.
5. Type config then press the enter key.
6. Type printer search then press the enter key. This will instruct the
Falcon to search for all local and networked printers.
Here is an example of the search results:
class : network
make_model : HP Color LaserJet 3600
uri : socket://192.168.1.158
class : network
make_model : HP LaserJet P4015
uri : socket://192.168.2.41
class : network
make_model : EPSON WF-2530 Series
uri : lpd://192.168.2.48:515/PASSTHRU
class : network
make_model : Brother HL-4150CDN series
uri : lpd://BRN001BA9A8F7EA/BINARY_P1
7. Add the printer using the following syntax (case sensitive):
printer add –n <name_for_the_printer> -N –u <uri> -m <make_model>
Or
printer add –n <name_for_the_printer> -D –u <uri> -m <make_model>
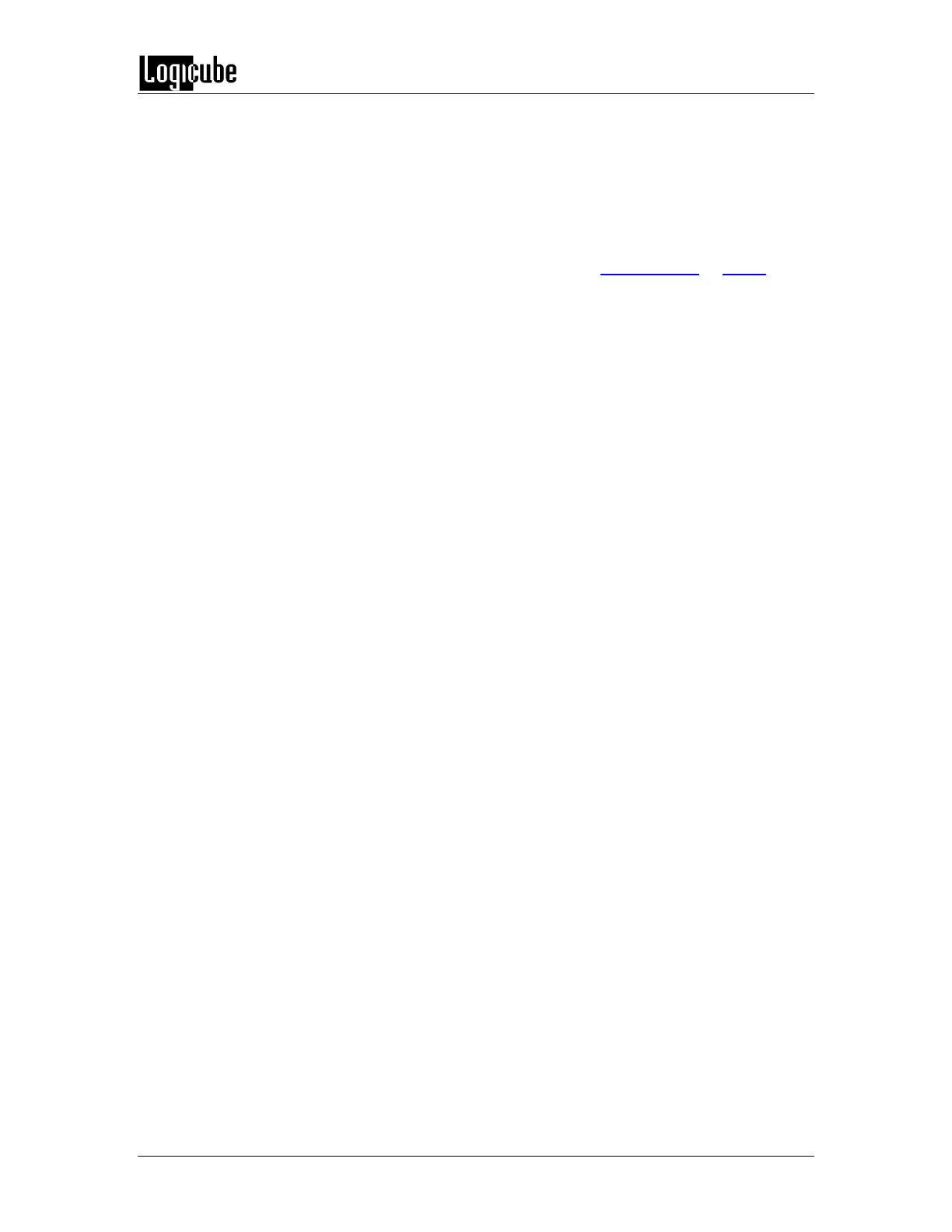 Loading...
Loading...