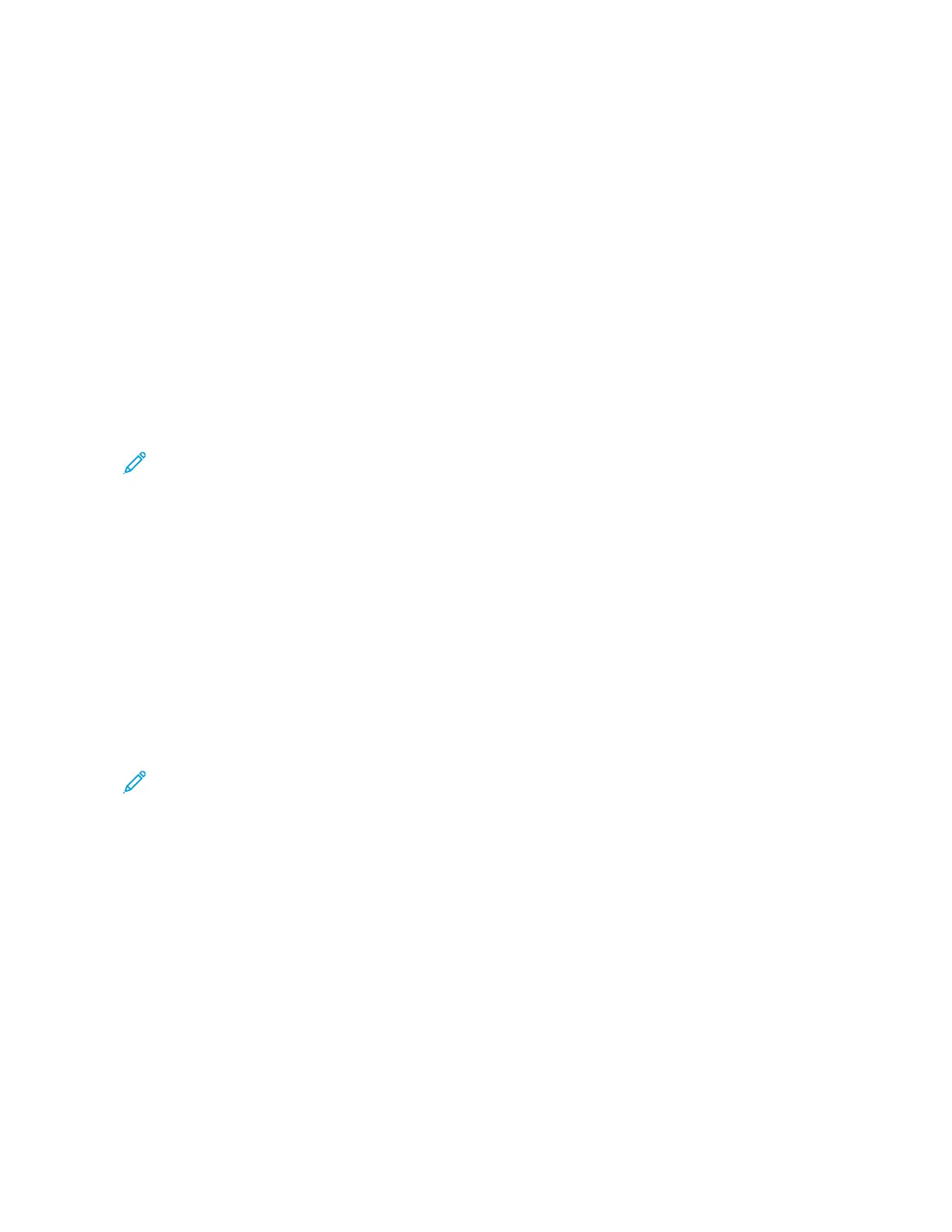• You can create folders or bookmarks inside a folder. To create a bookmark, see Creating bookmarks.
• To manage folders, click BBooookkmmaarrkk SSeettuupp.
MANAGING CONTACTS
Adding contacts
1. Open a web browser, and then type the printer IP address in the address field.
• View the printer IP address on the printer home screen. The IP address appears as four sets of numbers
separated by periods, such as 123.123.123.123.
• If you are using a proxy server, then temporarily disable it to load the web page correctly.
2. Click AAddddrreessss BBooookk.
3. From the Contacts section, add a contact.
Note: You can assign the contact to one or more groups.
4. If necessary, specify a login method to allow application access.
5. Apply the changes.
Adding groups
1. Open a web browser, and then type the printer IP address in the address field.
• View the printer IP address on the printer home screen. The IP address appears as four sets of numbers
separated by periods, such as 123.123.123.123.
• If you are using a proxy server, then temporarily disable it to load the web page correctly.
2. Click AAddddrreessss BBooookk.
3. From the Contact Groups section, add a group name.
Note: You can assign one or more contacts to the group.
4. Apply the changes.
Editing contacts or groups
1. Open a Web browser, then type the printer IP address in the address field.
• View the printer IP address on the printer home screen. The IP address appears as four sets of numbers
separated by periods, such as 123.123.123.123.
• If you are using a proxy server, then temporarily disable it to load the web page correctly.
2. Click AAddddrreessss BBooookk.
3. Do either of the following:
• From the Contacts section, click a contact name, and then edit the information.
• From the Contact Groups section, click a group name, and then edit the information.
Xerox
®
C310 Color Printer User Guide 35
Set up, Install, and Configure

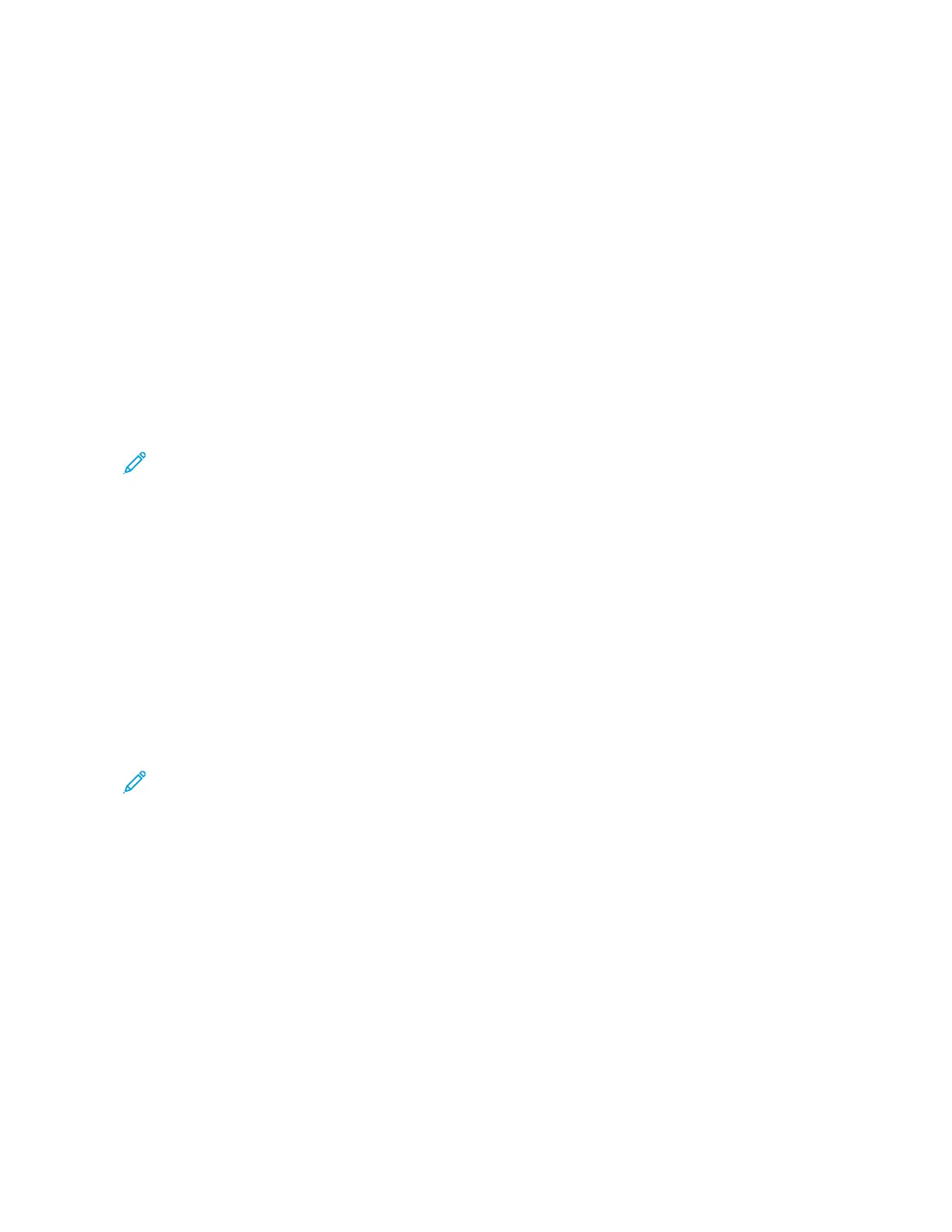 Loading...
Loading...