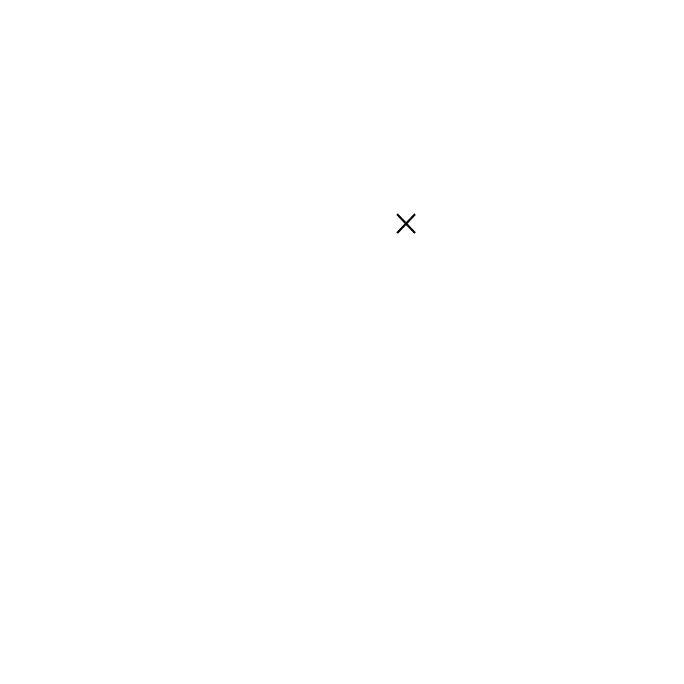49
Customize the Home screen
Learn how to set the wallpaper and add, move, or remove shortcuts, widgets,
and folders from the Home screen.
Operations for rearranging the Home screen
• To move widgets and app shortcut icons, touch and hold an app or
widget on the Home screen and drag it to the desired location.
• To delete widgets and app shortcut icons, touch and hold an app or
widget on the Home screen, and drag it to Remove at the top of the
screen to delete from the Home screen.
Add shortcuts to the Home screen
Add shortcuts for quick access to favorite apps from the Home screen.
1. From the Home screen, swipe up to access Apps.
2. Touch and hold an app icon, then drag to move it.
3. Drag the icon to an empty location on one of the Home screens. The
shortcut will be added to the Home screen.
Add widgets to the Home screen
Widgets are self-contained apps on the Home screen. Unlike a shortcut,
which will open an app, widgets can perform certain functions without
navigating away from the Home screen. You can create widgets for a specic
contact, for bookmarks to web pages, your calendar, email, and more.
1. From the Home screen, touch and hold an empty space, and then tap
Widgets in the Home screen menu.
2. Touch and hold a widget, then drag it to an empty location on one of the
Home screens. The widget will be added to the Home screen.

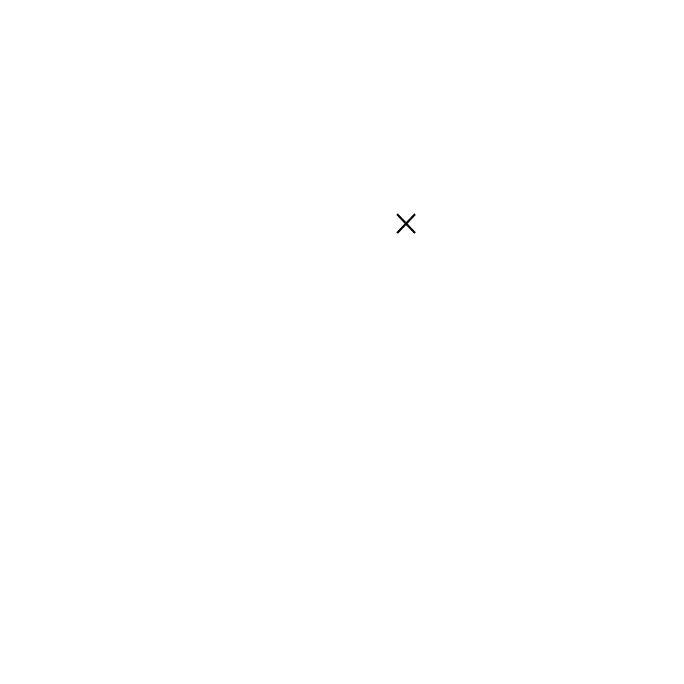 Loading...
Loading...