
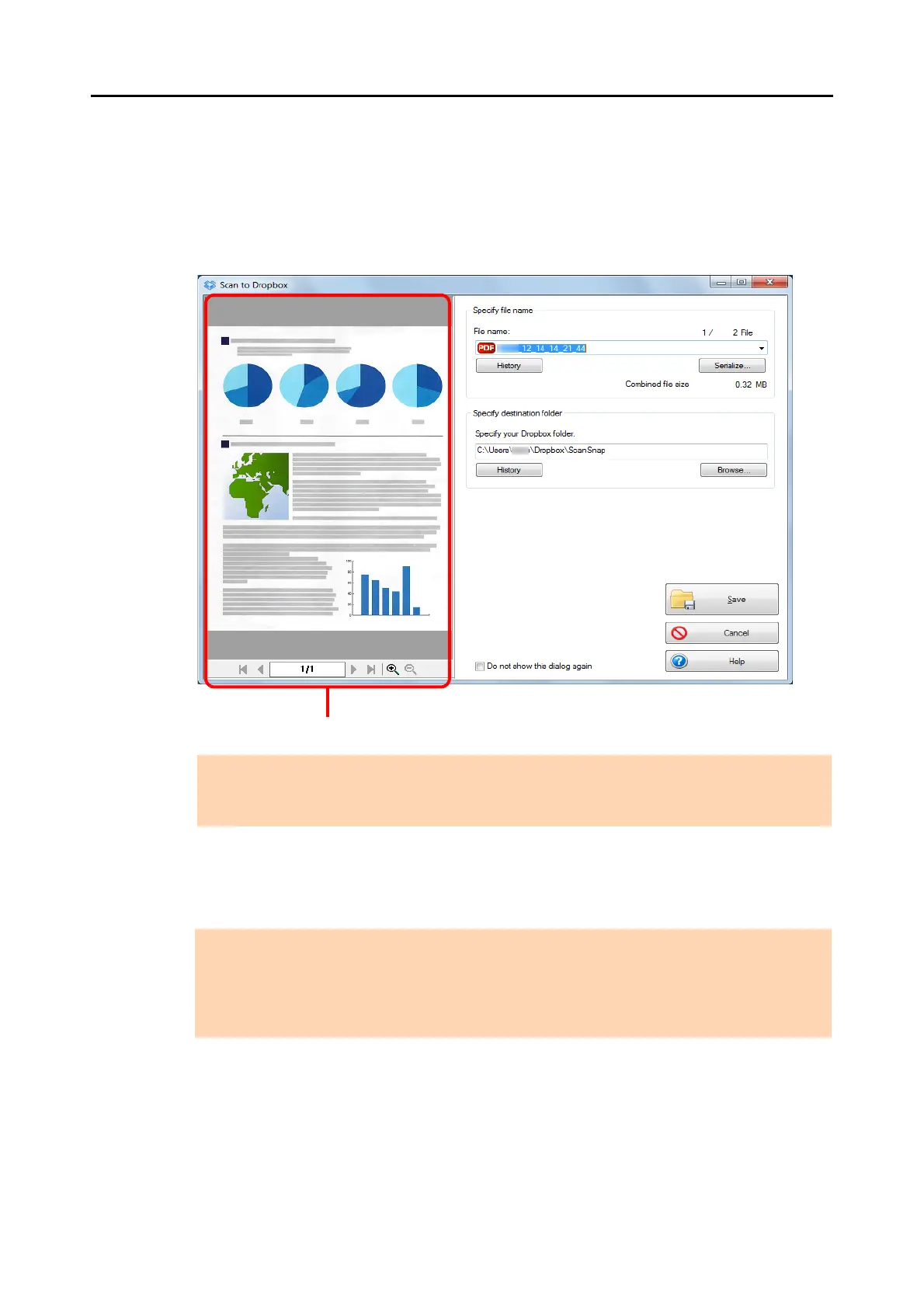 Loading...
Loading...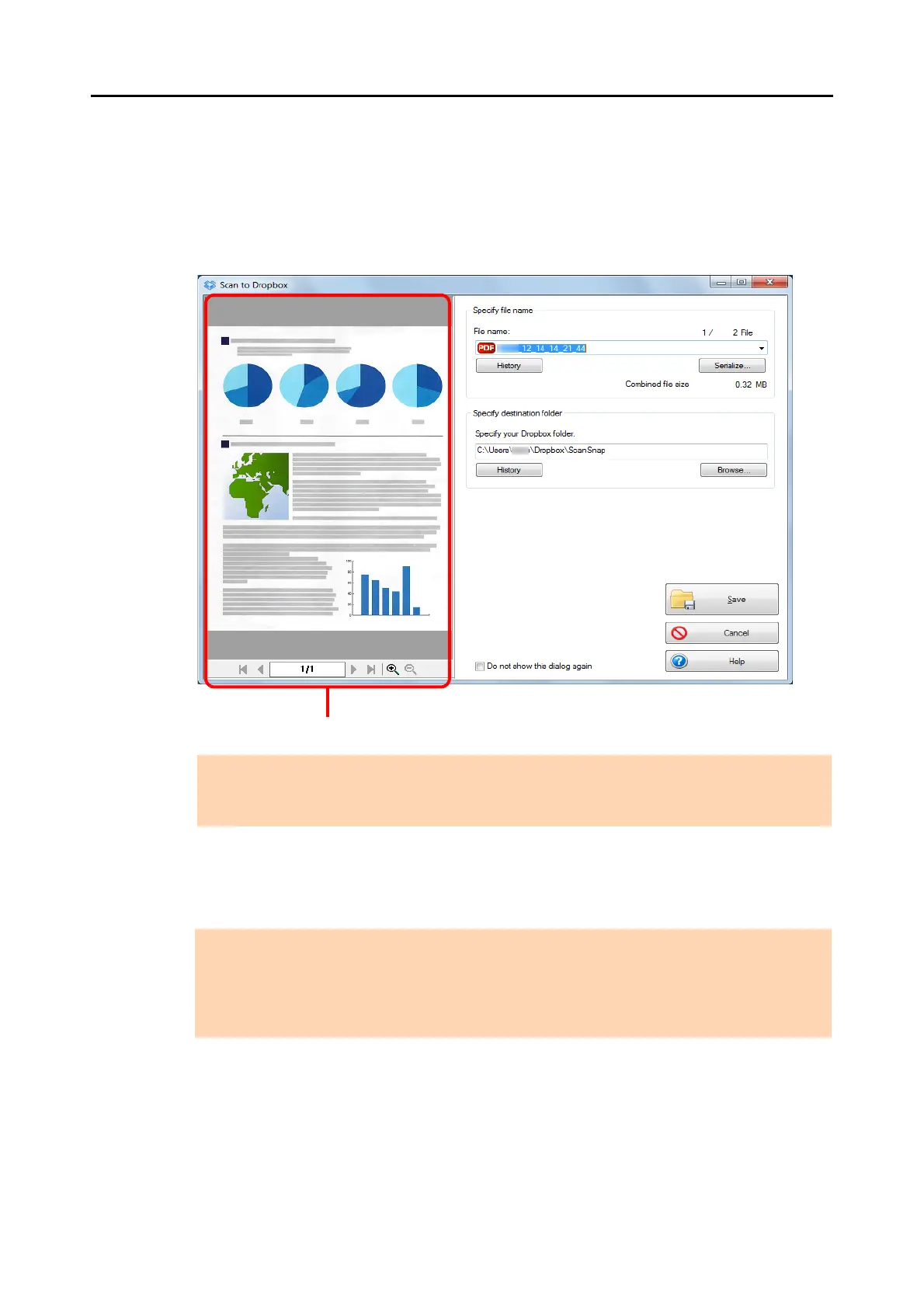
Do you have a question about the Fujitsu Scan Snap S1300i and is the answer not in the manual?
| Optical Resolution | 600 dpi |
|---|---|
| ADF Capacity | 10 sheets |
| Interface | USB 2.0 |
| Color Depth | 24-bit |
| Duplex Scanning | Yes |
| Scanning Method | CIS (Contact Image Sensor) |
| Scanner Type | Sheetfed |
| Max Document Size | A4 |
| Scan Speed | 12 ppm (simplex), 24 ipm (duplex) |
| Dimensions | 284 x 99 x 77 mm |
| Weight | 1.4 kg |
| Supported Operating Systems | Windows, macOS |
| Power Source | USB Bus Power |











