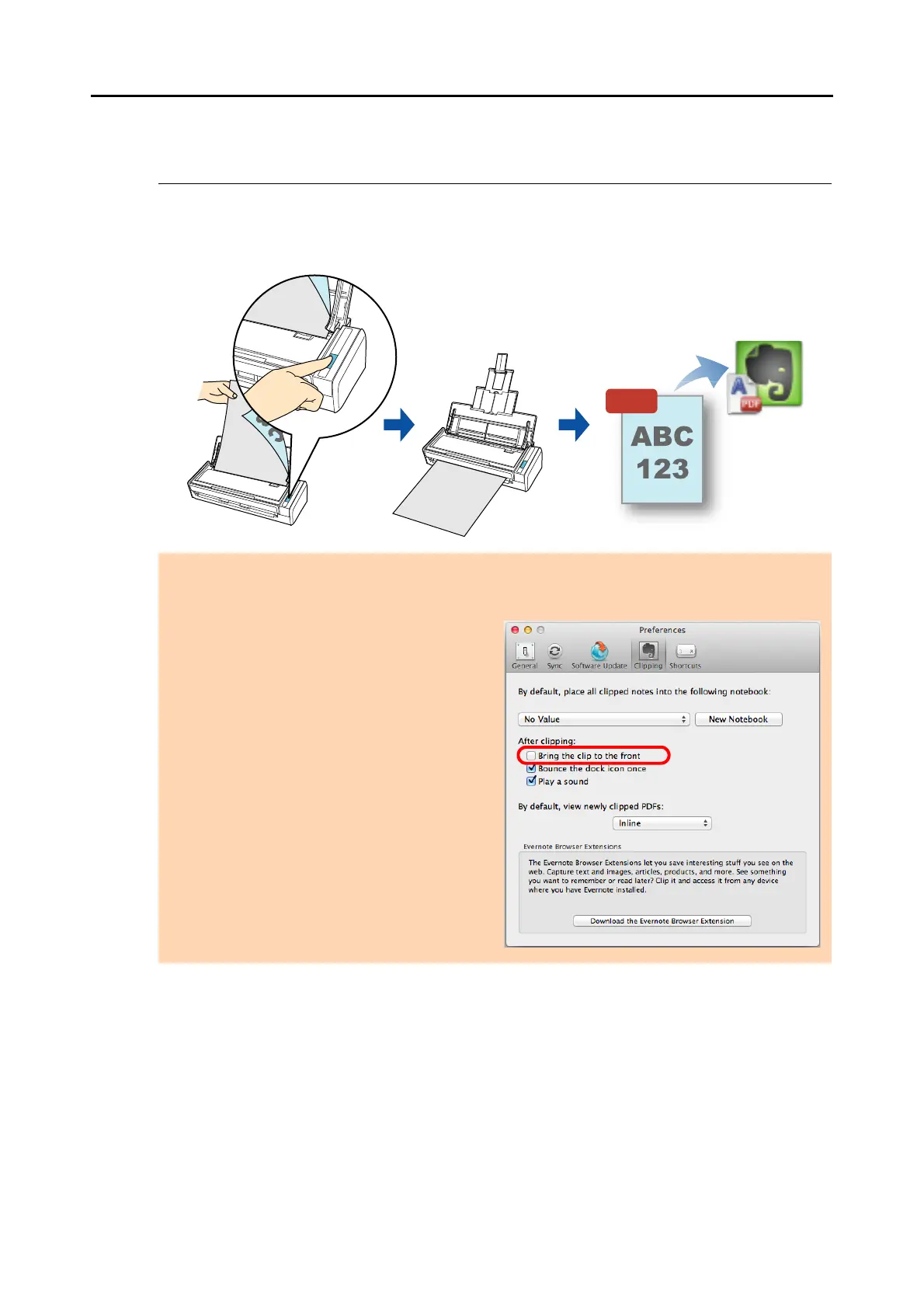Cloud Services (for Mac OS Users)
376
■ Saving Documents to Evernote
This section explains how to save the scanned image as a PDF file to Evernote.
When you save a scanned image to Evernote after converting it into a searchable PDF, the
PDF file becomes searchable in Evernote.
For details about the procedure to scan and save the scanned image to Evernote using or
without using the Quick Menu, refer to the following:
z Using the Quick Menu (J page 377)
z Without Using the Quick Menu (J page 379)
ATTENTION
z You need to create an Evernote account (free or premium).
z You first need to create a notebook in Evernote for Mac to save a file to Evernote.
z Disable [Bring the clip to the front] in Evernote
[Preferences] window beforehand to prevent new
notes appearing on the screen when you scan
documents consecutively.
The screenshot on the right is from Evernote for
Mac 3.0.5. Clear the [Bring the clip to the front]
checkbox in this window.
The actual window and the contents may differ
depending on the Evernote version you are
using.
PDF

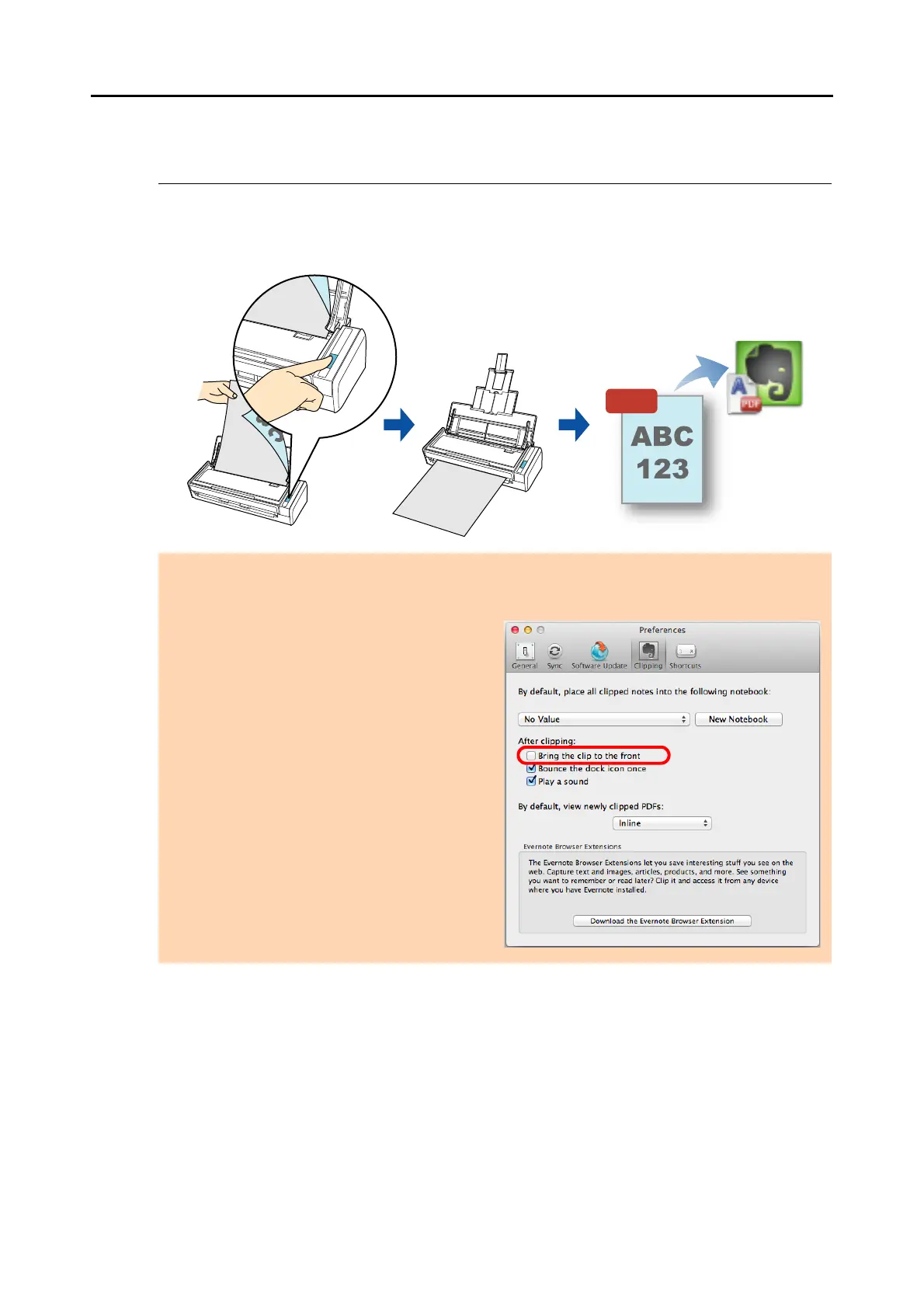 Loading...
Loading...