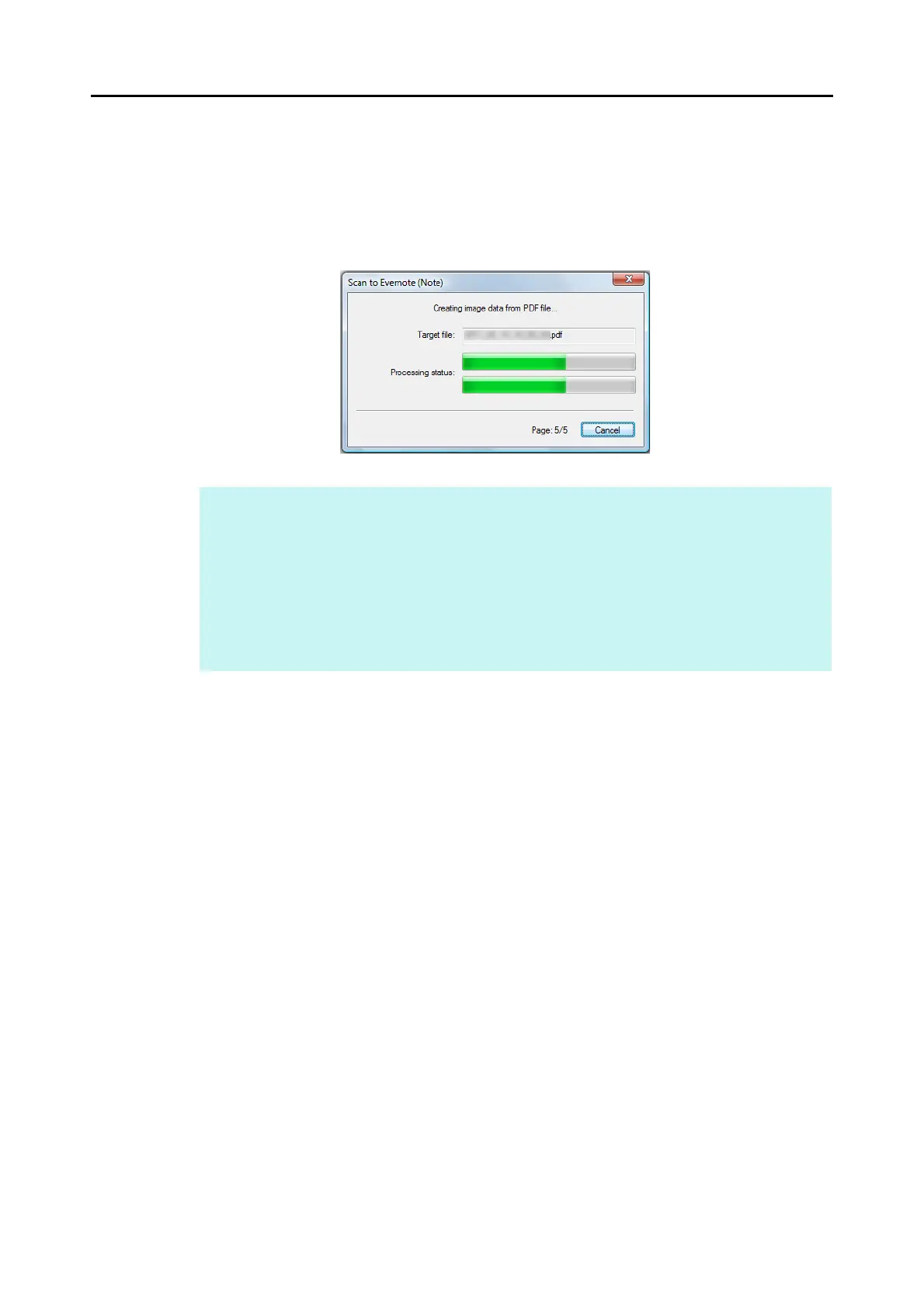Cloud Services (for Windows Users)
205
5. Press the [Scan] button on the ScanSnap to start a scan.
D When the scanning is completed, a separate JPEG file will be created from each
page of the PDF file if [PDF(*.pdf)] is selected for [File format] in the [File option] tab
of the ScanSnap setup dialog box.
The following window appears during file creation.
D Evernote for Windows starts up, and the JPEG file is saved to Evernote.
HINT
z When you select [PDF(*.pdf)] for [File format] in the [File option] tab of the ScanSnap setup
dialog box, a four-digit serial number is automatically added to the name of the file which is
saved to Evernote.
e.g. When the file name is [ScanSnap], the file is saved as:
ScanSnap_0001, ScanSnap_0002, ScanSnap_0003...
z The file in which the scanned image is saved remains in the folder specified for [Image saving
folder] in the [Save] tab of the ScanSnap setup dialog box even after the scanned image is
saved to Evernote. Delete this file if unnecessary.

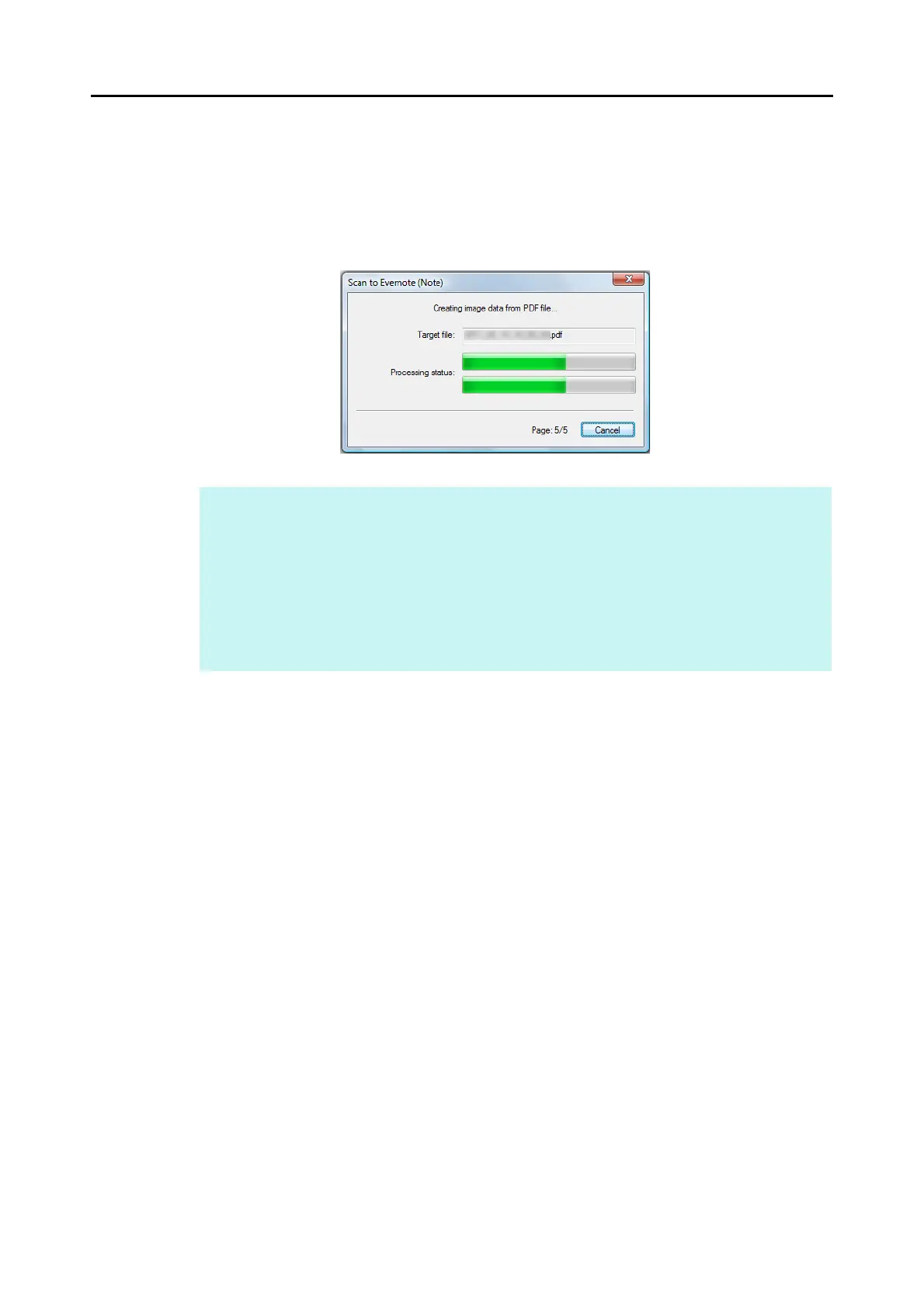 Loading...
Loading...