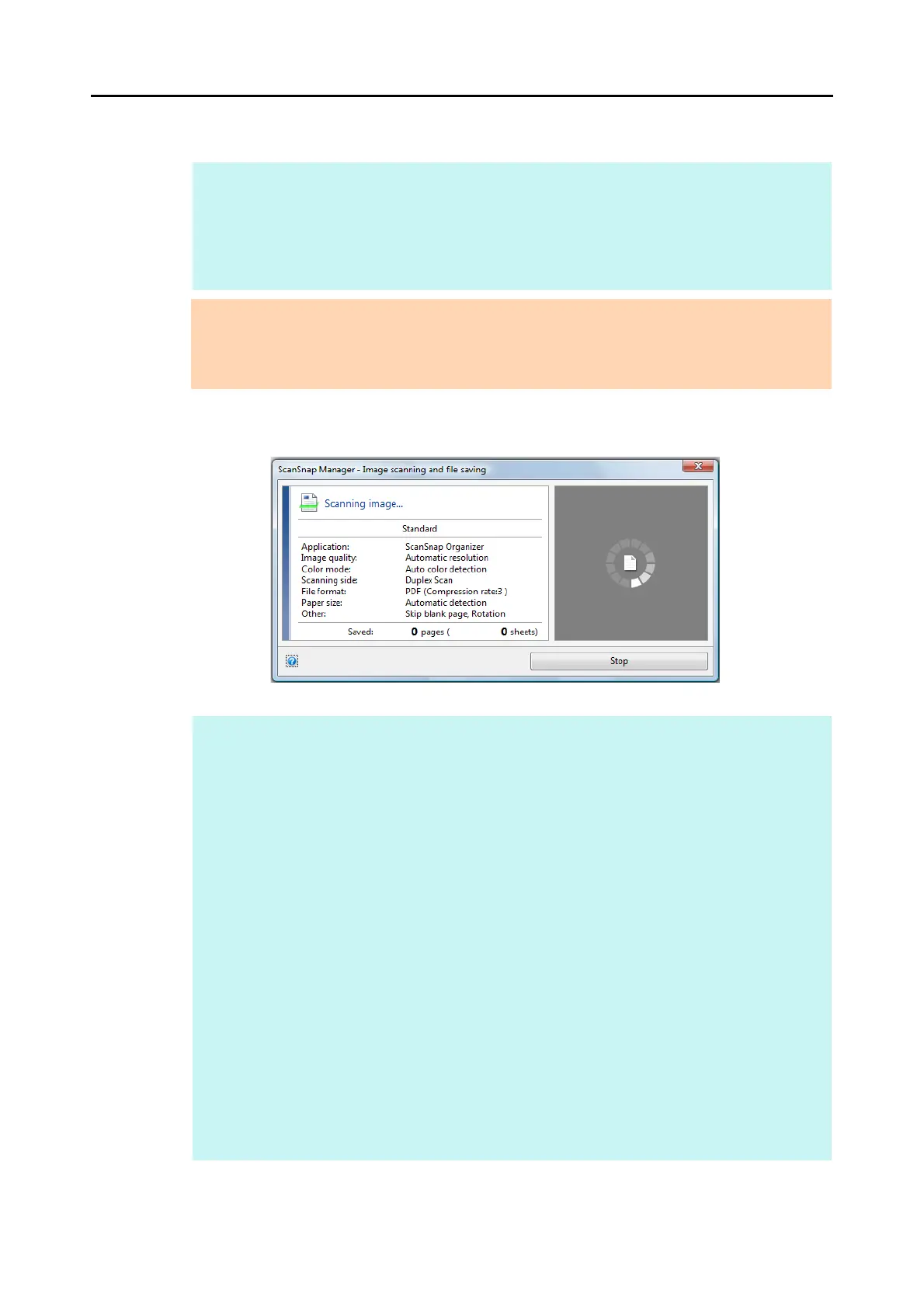How to Perform a Scan (for Windows Users)
83
5. Press the [Scan] button on the ScanSnap to start a scan.
D The [Scan] button on the ScanSnap flashes in blue throughout the scan.
The [ScanSnap Manager - Image scanning and file saving] dialog box appears.
D The application specified for the selected profile starts up.
HINT
z The [Scan] button setting is [Duplex Scan (Double-sided)] in default. Note that you can switch the
[Scan] button setting to [Simplex Scan (Single-sided)] in ScanSnap Manager.
For more details, refer to "Scanning Only One Side of a Document" (page 240).
z You can also start scanning from the Right-Click Menu.
For more details, refer to "Right-Click Menu" (page 71).
ATTENTION
z Do not connect or disconnect the ScanSnap and other USB devices during scanning.
z Do not close the ADF paper chute (cover) during scanning.
z Do not switch users during scanning. Doing so will cancel scanning.
HINT
z To select an application to link with ScanSnap Manager in the Quick Menu after scanning is
completed, refer to "Using the Quick Menu" (page 75).
z When the [Set the marked text as a keyword for the PDF file] or the [Convert to Searchable PDF]
check box is selected in the [File option] tab, the application starts after text recognition has been
performed on the scanned image.
A dialog box showing the text recognition progress appears.
z By default, documents are scanned with the following settings: [Image quality: Normal] and [Color
mode: Auto color detection].
For details about how to change scan settings, refer to "How to Configure Scan Settings" (page
89).
z The application that starts after scanning varies depending on what is selected in the [Application]
tab in the ScanSnap setup dialog box. For details, refer to ScanSnap Manager Help.
z The output image may slightly differ from the original document in size.
z When ScanSnap Organizer, CardMinder or Rack2-Filer becomes active (with the application’s
dialog box brought to front and selected on taskbar), performing a scan by pressing the [Scan]
button automatically starts the linkage between ScanSnap Manager and the active application.
- ScanSnap Organizer
- CardMinder (links with ScanSnap Manager only when the document is of business card size)
- Displayed when Rack2-Filer trial version (bundled with the ScanSnap) or Rack2-Filer (V5.0 or
later recommended/bundled model or sold separately) is installed.
- Scan to Mobile
For details about automatic linkage, refer to "Automatic Linkage with Applications" (page 102).

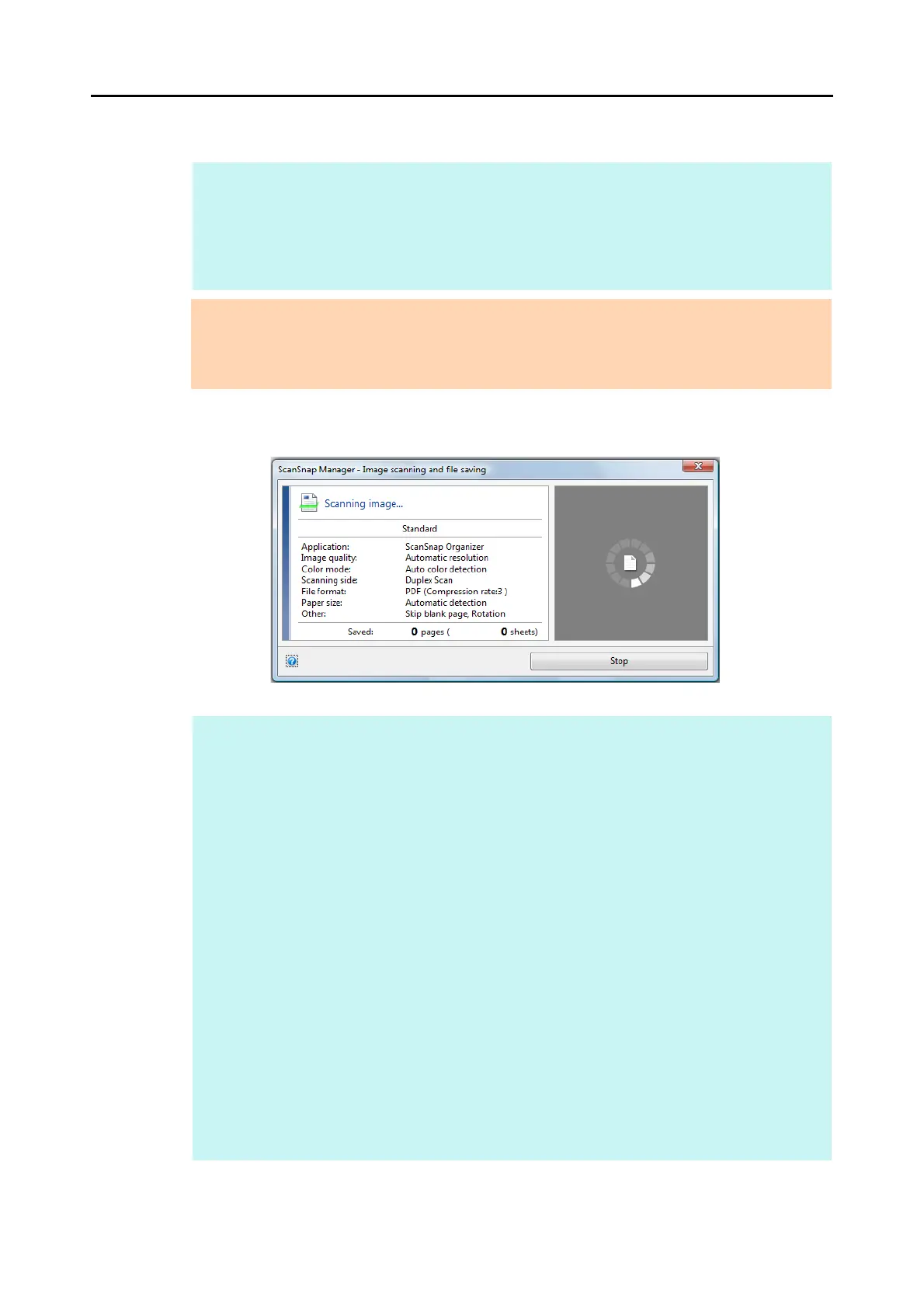 Loading...
Loading...