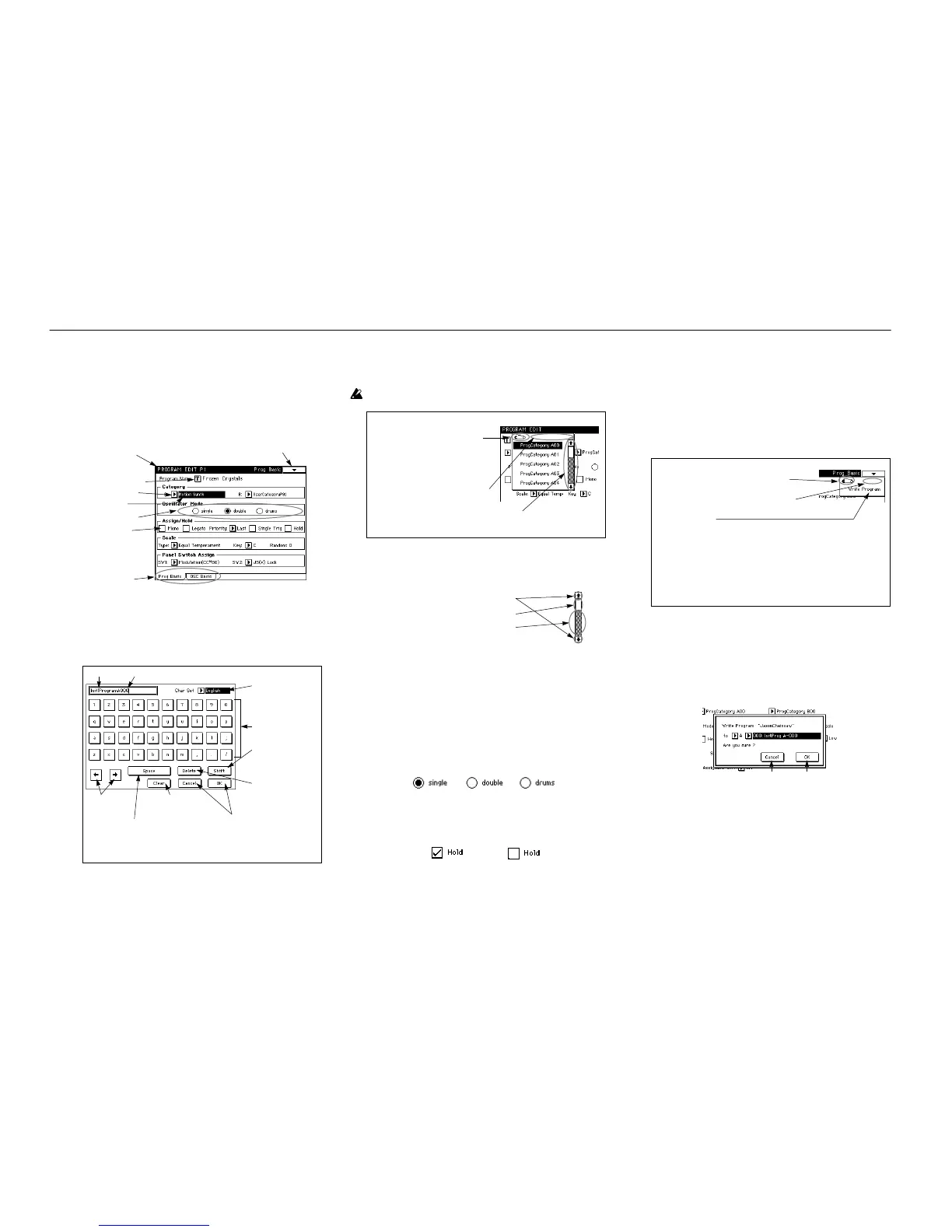, you can press buttons dis-
played in the touch panel LCD to select display pages, adjust parameter val-
ues, rename or write programs or combinations, or perform many other
operations.
Some of the buttons displayed in the LCD will perform their function at the
moment that they are pressed, and others when they are pressed and
released. Buttons which operate when you press and release them always
work by themselves. (If you move your finger away from the button to
another location before releasing it, the function will not operate.)
a: Current Mode/Current Page/Current Tab Name
This area indicates the currently selected page of the mode.
When this button is pressed and released, a dialog box of the
will appear. In this display you can edit text (for a program name, com-
bination name, or song name, etc.).
When this button is pressed, a popup menu will appear.
con-
tain a list of parameter values that you can select. To input the desired value,
touch the desired value in the popup menu. In the Parameter Guide, this is
referred to as “
a parameter value.”
While a popup menu is displayed, using the VALUE controllers (
☞
page 8 in
this manual) will close the popup menu.
Use the scroll bar to view parameter values that the display is too small to
show at once.
When you touch a parameter on the LCD screen, the parameter or parameter
value will be displayed in inverse video. This area is referred to as the “edit
cell,” and is what will be affected by your editing.
Modify the value of the edit cell using the VALUE controllers (
☞
page 8 in this
manual), or the popup keys in the LCD screen.
In the Parameter Guide, the action of touching a parameter so that it is dis-
played in inverse video is referred to as “
You can make a selection by pressing and releasing one of these buttons.
These buttons are used to select one of several mutually exclusive choices.
Each time you press and release a check box, a check mark will appear or dis-
appear. If the box is
, the parameter will function. If the box is
, the parameter will not function.
By pressing and releasing a tab button, you can view a different tab page.
In the Basic Guide and Parameter Guide, the tab buttons are referred to from
left to right as “tab button 1,” “tab button 2,” etc. The display pages that
appear when you press these buttons are referred to as “tab 1 page,” “tab 2
page,” etc.
When this button is pressed and released, page menu commands will be dis-
played.
The page menu commands that appear will depend on the page from which
the page menu is selected. In the Parameter Guide, the action of pressing a
page menu command to select it is referred to as “
The dialog box that appears will depend on the execute command that you
selected. When selecting a program or combination number in a dialog box,
use the VALUE controllers (
☞
page 8 in this manual) to input the number.
Sometimes a text edit key will appear. For all dialog boxes, follow the mes-
sages displayed in the dialog box.
To execute, press the
. To cancel without executing, press the
. (These buttons activate the corresponding operation when you
press and release them.)
For some parameters (pan and volume in Combination Play mode, etc.), a
knob or slider will popup. The value of these parameters can be set either by
operations in the popup display, or using the VALUE controllers to input the
value of the parameter displayed in inverse video.
If a slider pops up, press and hold down the knob of the slider, and drag your
finger to move the slider up or down. If a (rotary) knob pops up, press and
hold down the position marker line of the knob, and drag your finger to
rotate the knob.
When you take your finger off the popup window, it will close.
b: Text Edit Button
c: Popup Button
d: Edit Cell
e: Radio Button
f: Check Box
g: Tab Button
a: Current Mode/Current Pages/Current Tab Name h: Page Menu Button
The text editing display
Character Set button
The character set can be
selected from English or
symbols.
Character buttons
Shift button
Switch between upper case
and lower case characters
(this button will lock).
Delete button
Delete the character
located at the left of the
cursor.
Text Cursor
Clear button
This button deletes all
characters in the text.
Cursor button
Move the cursor
to left or right in
the text.
To close the dialog box, press the Cancel/OK button.
Space button
Insert a space at the cur-
sor location.
Cancel/OK buttons
If you are satisfied with the edited text,
press the OK button. If you want to exit
without applying your changes, press
the Cancel button.
Pin
This locks/unlocks the popup menu display.
When locked, the safety pin will be closed, and
the popup menu will remain displayed even
after you select a parameter value.
When unlocked, the safety pin will be open,
and the popup menu will close when you select
a parameter value.
You can press here and (when the border changes
to a dashed line) drag the popup menu to another
location.
Popup menu
Scroll bar *
If the popup menu display is unlocked, touching a location outside the popup menu will close it.
Touch here to scroll up or down.
Drag this up or down to scroll to the desired location.
Touch here to scroll to the location you press.
Checked Un-checked
Pin
This locks/unlocks the page menu display. For details
refer to “c: Popup button.”
By touching this area and (when the border changes to a
dashed line) dragging it, you can move the page menu.
Page menu command
Some page menu commands are “execute commands” and others are “check commands.”
Check commands
When you press and release the command, a check mark will be displayed at the left of the
command.
Execute command
When you press and release the command, a dialog box* will appear.
Short-cut for selecting a command
Pressing one of the [P1]–[P8] keys while holding down the [ENTER] key will select one of
eight commands on the corresponding page screen.
If the page menu display is unlocked, pressing a location outside the page menu will close it.
Page menu
To close the dialog box, press the Cancel or OK button.
Cancel button OK button
4. Basic operation of the touch view display

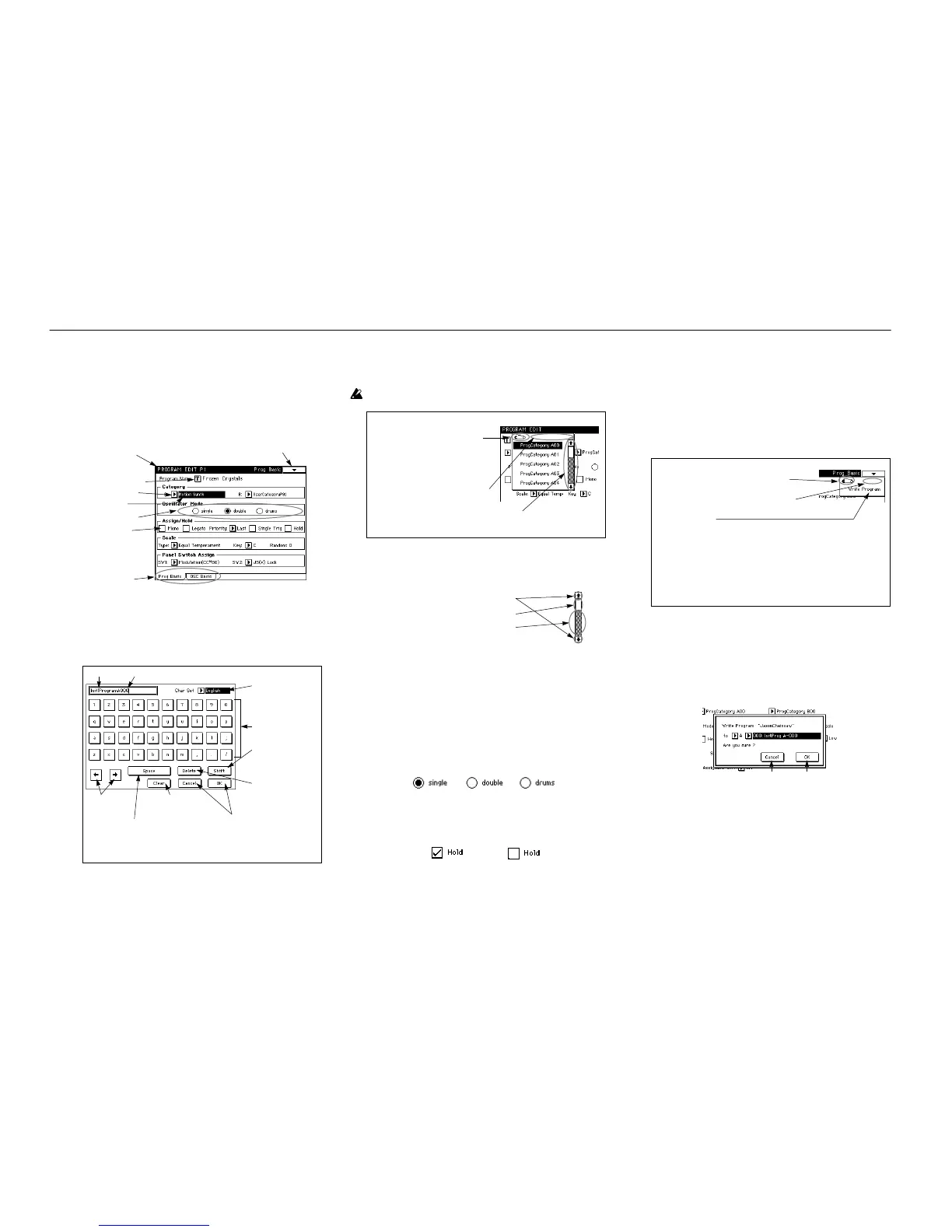 Loading...
Loading...