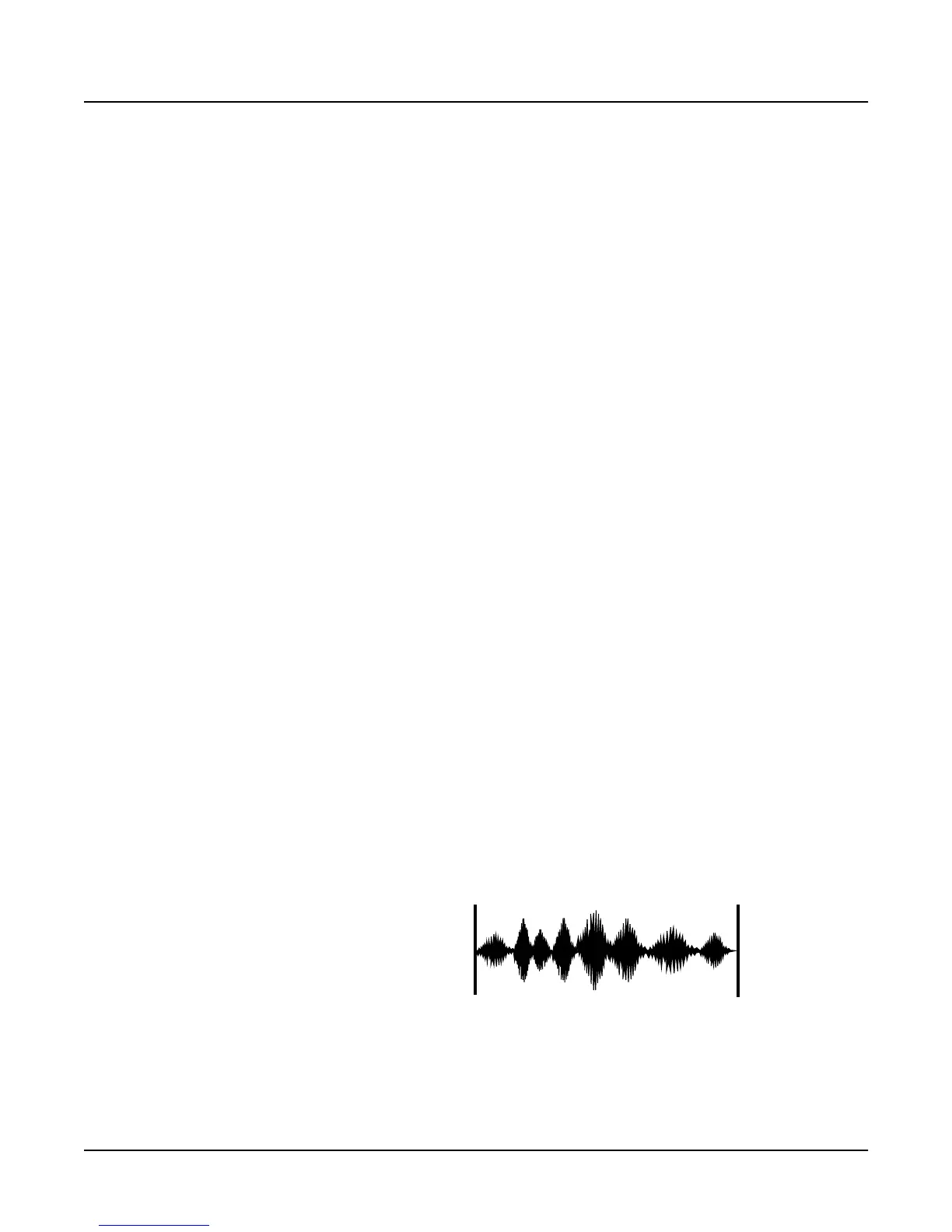Sampling with the K2000
Editing Samples
2-15
“disappears” off the far right side of the display, and “reappears” at the thick dividing bar at the
center of the display. The waveform again progresses to the right, representing the final portion
of the loop segment. It reaches the dotted vertical transition line, representing the End point of
the sample, where it jumps once again to the loop point and repeats the cycle.
If you select the Loop (L) parameter and change its value, you’ll see the segment of the
waveform to the right of the transition point shift its position. If you select the End parameter
and change its value, you’ll see the segment of the waveform to the left of the transition point
shift its position.
When you’re setting a loop segment for a sample, you’ll want to adjust both the Loop and End
parameters so the two ends of the waveform meet (or come as close as possible) at the transition
point. You’ll notice an audible click in your sample loop if the ends of the waveform do not meet
at the transition point. The closer you can get the two ends of the waveform, the better the sound
quality of your loop will be. With a bit of experimentation, you’ll develop the ability to create
smooth loop transitions.
You’ll also want to try to set the loop point at a zero-crossing—a point where the sample
waveform is neither positive or negative. Pressing the Plus/Minus buttons together searches
(from left to right) for the sample’s next zero-crossing. You can usually press these buttons
several times for any given sample without noticeably affecting the sound of the sample. If you
press the Minus button, you’ll reverse the direction of the search, and the next time you press
the Plus/Minus buttons together, the K2000 searches for the next zero-crossing to the left. Press
the Plus button again to search toward the right.
If you adjust the display Gain and Zoom of the sample while on the LOOP page, you’ll notice
that the Gain affects the waveform on both sides of the loop point, while the Zoom affects only
the left side of the page. You can’t zoom in on the loop transition point in the right half of the
display.
You can also use the crossfade loop (XfadeLoop) DSP function to get a smooth transition
between loop points. As with the TRIM page, you’ll recover memory after saving the sample
and exiting the Sample Editor.
The DSP Page (RAM samples only)
Select the DSP page with the DSP soft button. This gives you access to a long list of non-real
time DSP functions, with which you can modify your RAM samples. The first time you select a
DSP function, you’ll see the Normalize function, shown below. Afterward, the most recently
selected DSP function will appear when you select the DSP page.
All of the DSP functions operate on a segment of the current sample that you select before
executing the function. In most cases, you’ll use the Start and End parameters to define the start
position and end position of the segment you want to modify. There are a few exceptions to this
rule, which will be explained as applicable.
F:Normalize||Start:0.049||||End:6.000|||
||||||||||||||||||||||||||||||||||||||||
VVVVVVVVVVVVVVVVVVVVVVVVVVVVVVVVVVVVVVVV
-6dB>|||||||||||||||||||||||||||||||||||
****************************************
||||||||||||||||||||||||||||||||||||||||
||||||||||||||||||||||||||||||||||||||||
|Cut||||Copy||Paste||Samp2|||Go||||Done|

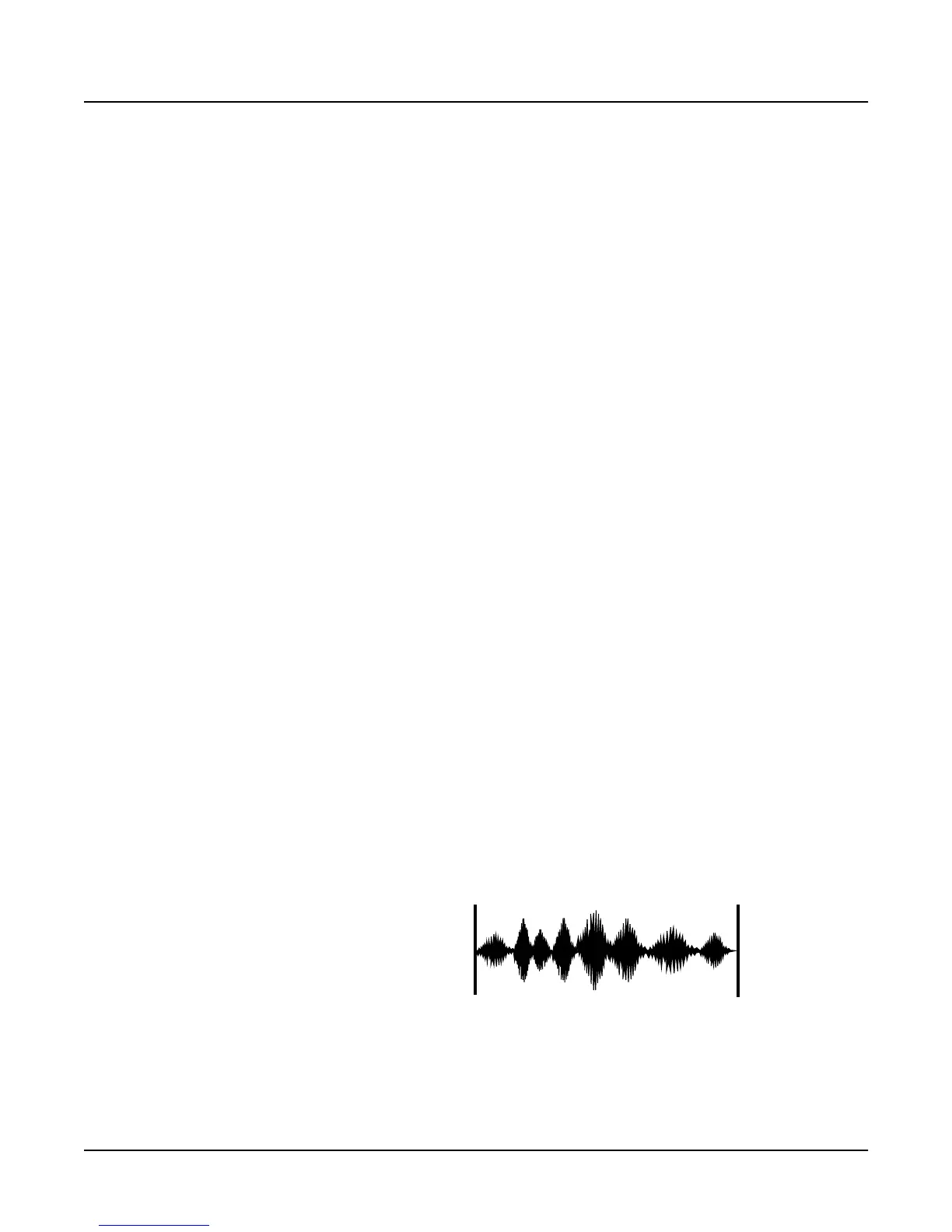 Loading...
Loading...