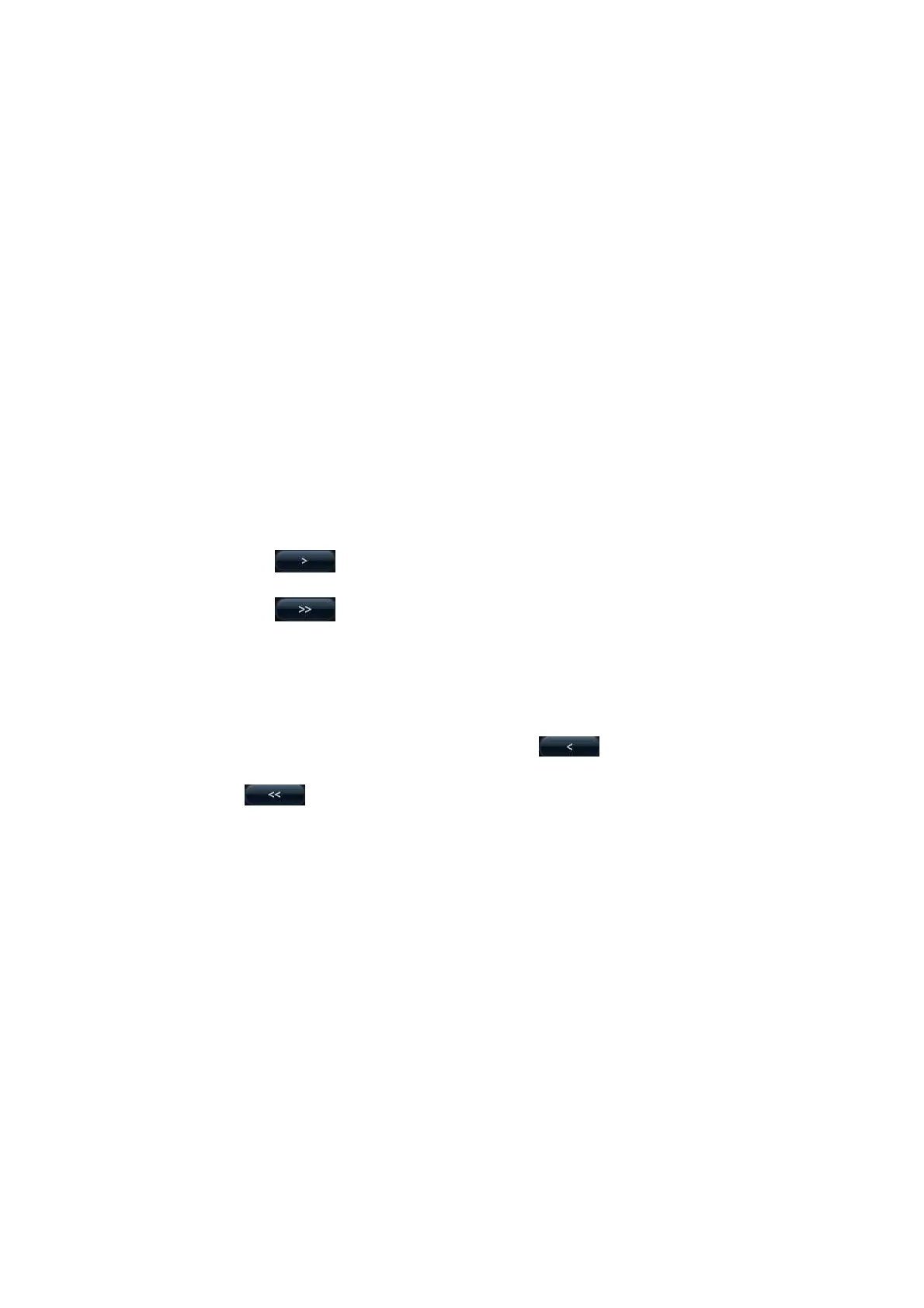14-18 Setup
14.6.1 Custom Comments
You can preset the custom comments library for each exam mode to your preference. The
comments in the library are provided by the system or user-defined ones. The name of the
library, which can be set, will appear on the first page of the library.
1. To enter Comment Preset:
In the Setup menu, click [Body Mark Preset] item. Or,
Click [Comment Preset] in the Exam Config page ([Setup] → [Exam Preset] →
Exam Config).
2. Select exam mode.
3. Enter Library Name: you can enter characters for the library name, or accept the
default name (the same as that for the exam mode).
4. Add user-defined comments: directly enter comment texts, or select comment texts
for the comment library.
Directly enter comment texts: posit the cursor in the field box above [Add
Comment], enter the text comment through the keyboard, and then click [Add
Comment]. Then the directly-entered comment will be added to the Available
Items and Selected Items.
Select available items: First select a comment library in the drop-down list beside
“Available Items”, all items will be displayed below “Available Items”.
Click to add the item in Available Items on the left into Selected
Items on the right.
Click to add all items in Available Items on the left into Selected
Items on the right.
5. Change position of the selected items: select an item on the right side box and click
[Up], [Down], [Left] or [Right] button to change the position of the item.
6. Withdraw or delete a user-defined comment:
Withdraw an item (from the library or user-defined) in the Selected Items list:
Select an item in Selected Items list, and click to withdraw it to the
Available Items list.
Click to withdraw all items in Selected Items.
Delete a user-defined item in the Available Items box:
Select a user-defined item in the Available Items box, and click [Delete]. After the
user-defined item in the Available Items box is deleted, the same item in the
Selected Items box on the right will disappear as well.
You can only delete the user-defined items rather than the items in the system
library. After a user-defined item is deleted, it will not be available.
7. After you customize comments, click [OK] to confirm and exit the [Comment Preset]
screen.
14.6.2 Comment Softkey Preset
Click [Softkey Preset] on the Comment Preset screen to open the comment softkey preset
dialogue box.
Exam mode: displays the exam mode selected in the Comment Preset screen, not
editable.
Apply to All Exam Modes: set whether to apply the softkey preset to all exam modes.

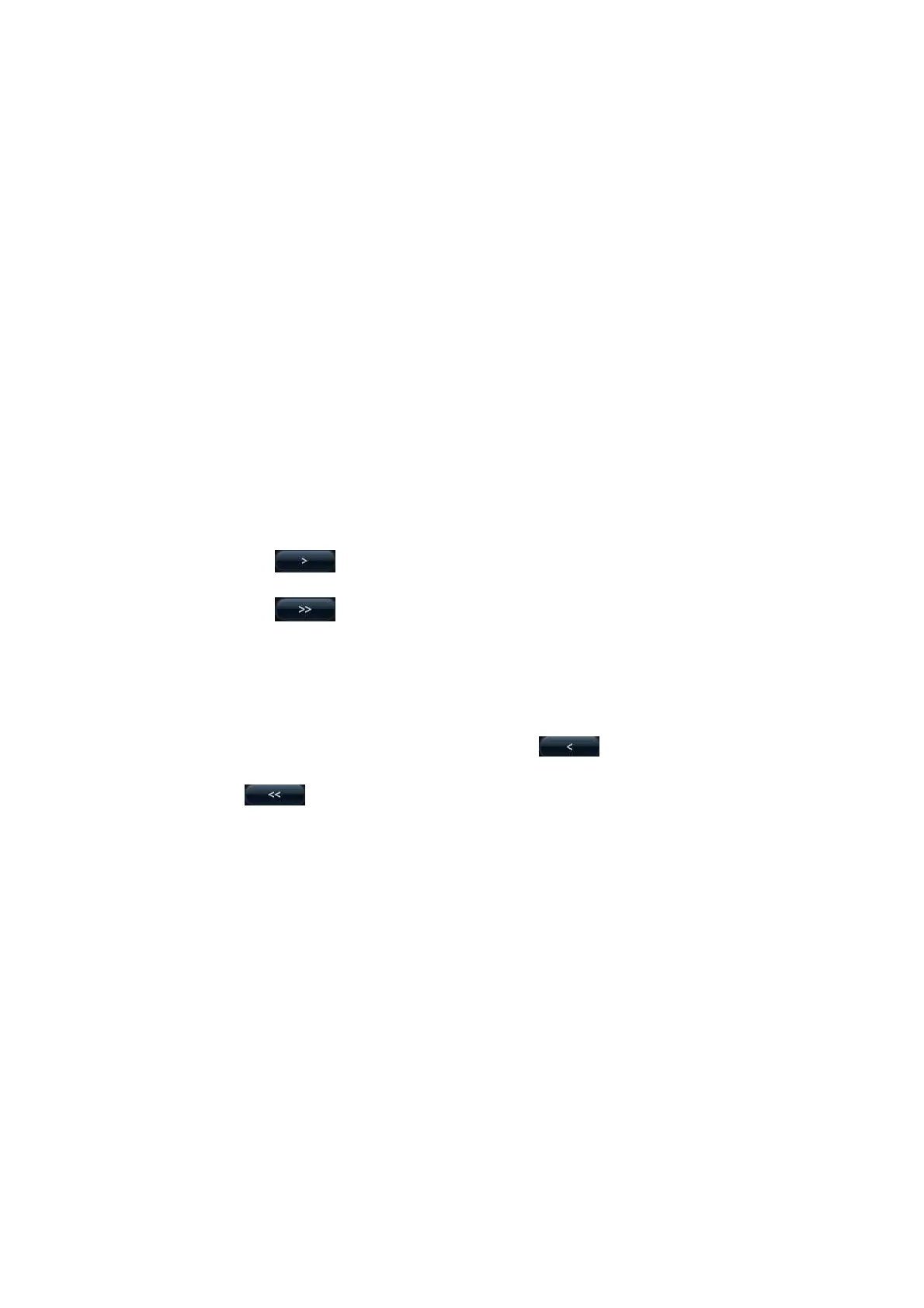 Loading...
Loading...