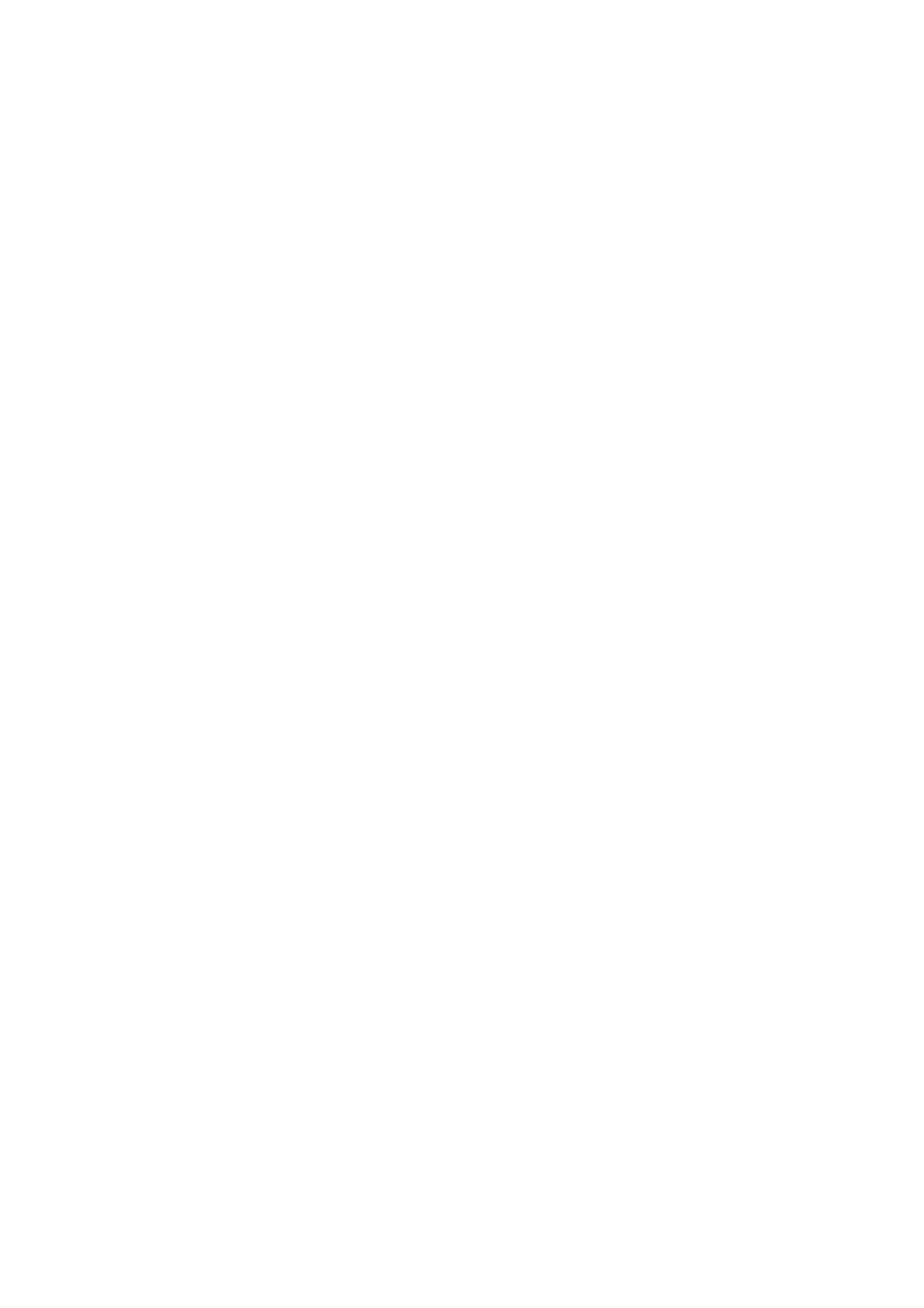4-10 Exam Preparation
4.4 Select the Imaging Mode
Use the corresponding keys in the control panel to enter the imaging modes.
For the detailed operations in each imaging mode, please refer to “5 Image Optimization”.
4.5 Activate & Continue an Exam
4.5.1 Activate an Exam
Select an exam that is finished within 24 hours, click [Activate Exam] in “iStation” or
“Review” screen to activate the exam.
Tips:
The system can automatically load the patient information and exam data to
continue the exam.
If you want to activate an exam with data in an external memory database, you
have to first import the patient data to the system’s patient database.
4.5.2 Continue an Exam
Select an exam that is paused within 24 hours, click [Continue Exam] in “iStation” or
“Review” screen to continue the exam.
If you want to continue an exam with data in an external memory database, you have to
first allow the system to load the patient data to the system’s patient database.
4.6 Pause Exam and End Exam
4.6.1 Pause an Exam
Sometimes, you have to stop an uncompleted exam due to some special causes or
system power off/ when the exam is paused, the system can begin other exams.
1. Press <Patient> to enter "Patient Info" screen.
2. Click [Pause Exam].
If the system is powered off during scanning, the exam status turns "paused" after the
system restart.
Only one exam can be paused every time.
When an exam is paused, the system will do the following:
1. Save the exam-related images, reports and measurement data, and modify the status
as “Paused”.
2. Save the exam information, including report, imaging mode, exam mode, image
parameters, operation mode, imaging /measurement data and so on.
3. If the system has been configured with a MPPS server, it will send the status
information to the server. For details, please refer to the DICOM chapter.

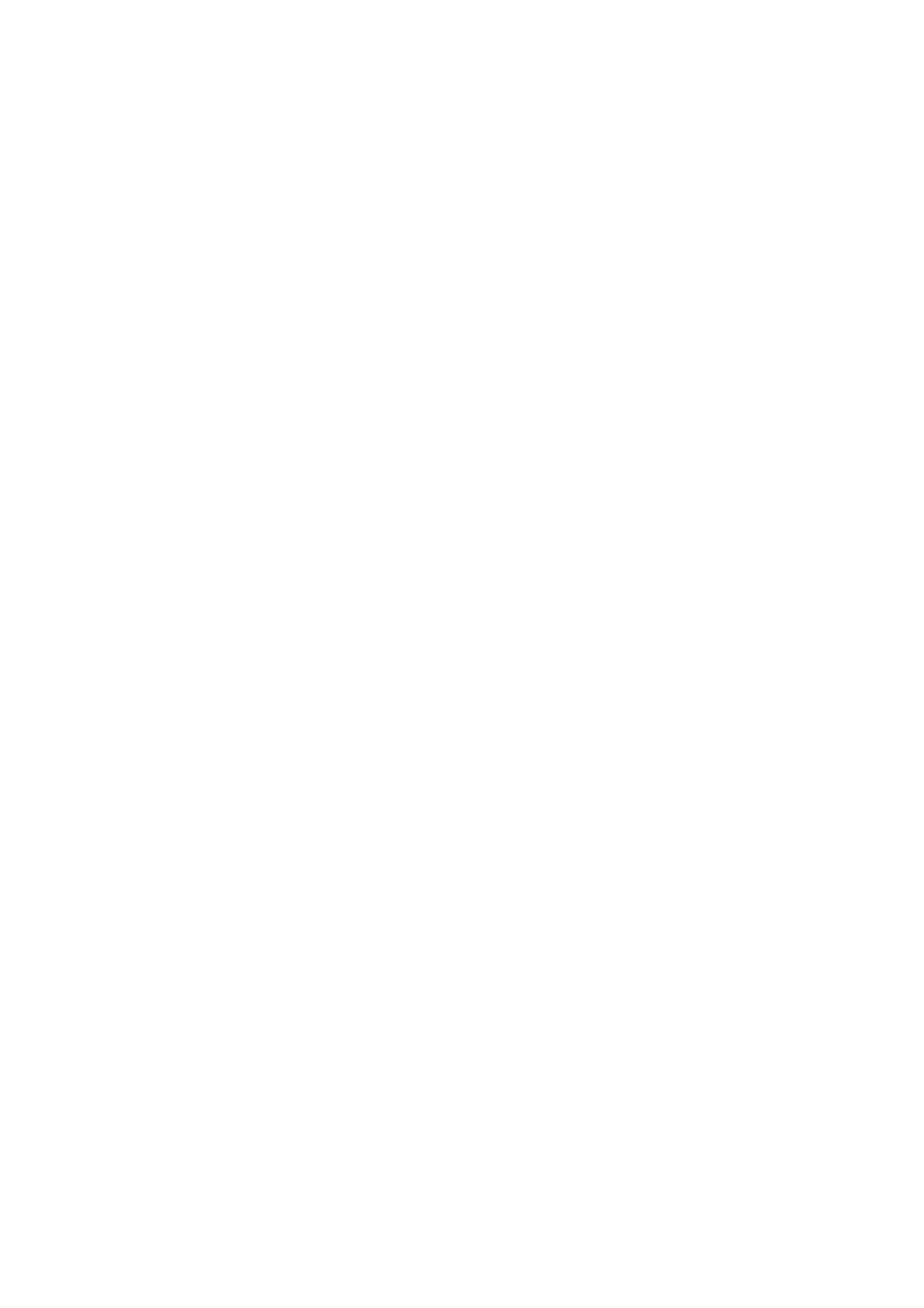 Loading...
Loading...