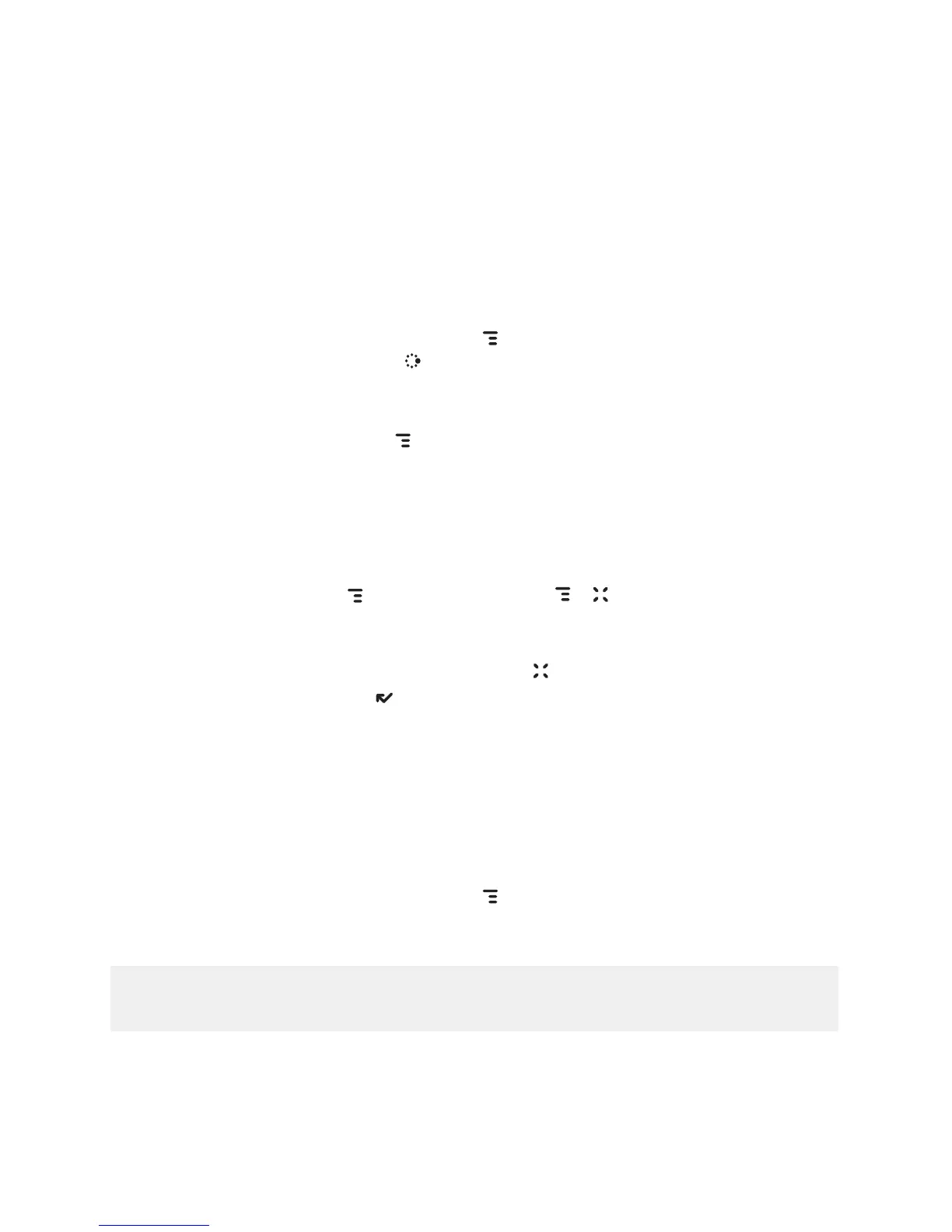Quick Find
To search for an item on your device (such as a contact, message, note,
task, event, song, photo, or video), open the Quick Find dialog. Note that
for email and MMS messages, the To, CC, From, Date, and Subject fields
are searched, not the message bodies.
1 From the Jump screen, press
MENU and select Quick Find. You can
also use the shortcut JUMP + F from any screen on your device.
2 Type the name of the item or a date into the text field. You can use an
asterisk (*) as a wildcard. (To read more about acceptable formats for
the find field, press
MENU then select Tips.) As you type, the search
begins.
3 When the search is complete, you’ll see the results grouped by
application in tabs. Press the D-Pad left/right to navigate tabs; roll the
trackball up/down to highlight individual results.
4 To open an item, highlight then select it using the trackball. To discard
an item, press
MENU and select Discard [ + ]. Note that if you
discard an item in the find results field, it is moved to the relevant appli-
cation’s trash.
5 To clear the find matches, press
CANCEL . To dismiss the Quick Find
dialog box, press DONE . The find results will be saved if you did not
explicitly clear them.
Empty Trash
Emptying trash is a good way to make more room on your device if you
are running out of storage space. You can empty trash from selected
applications or all applications by using this dialog box:
1 From the Jump screen, press
MENU and select Empty Trash.
2 On the Empty Trash dialog box, check the applications whose trash you
want to empty, or check All Applications.
! Once you select the Empty Trash button, all the items selected to be
trashed are permanently discarded without confirmation.
36 The Device Interface

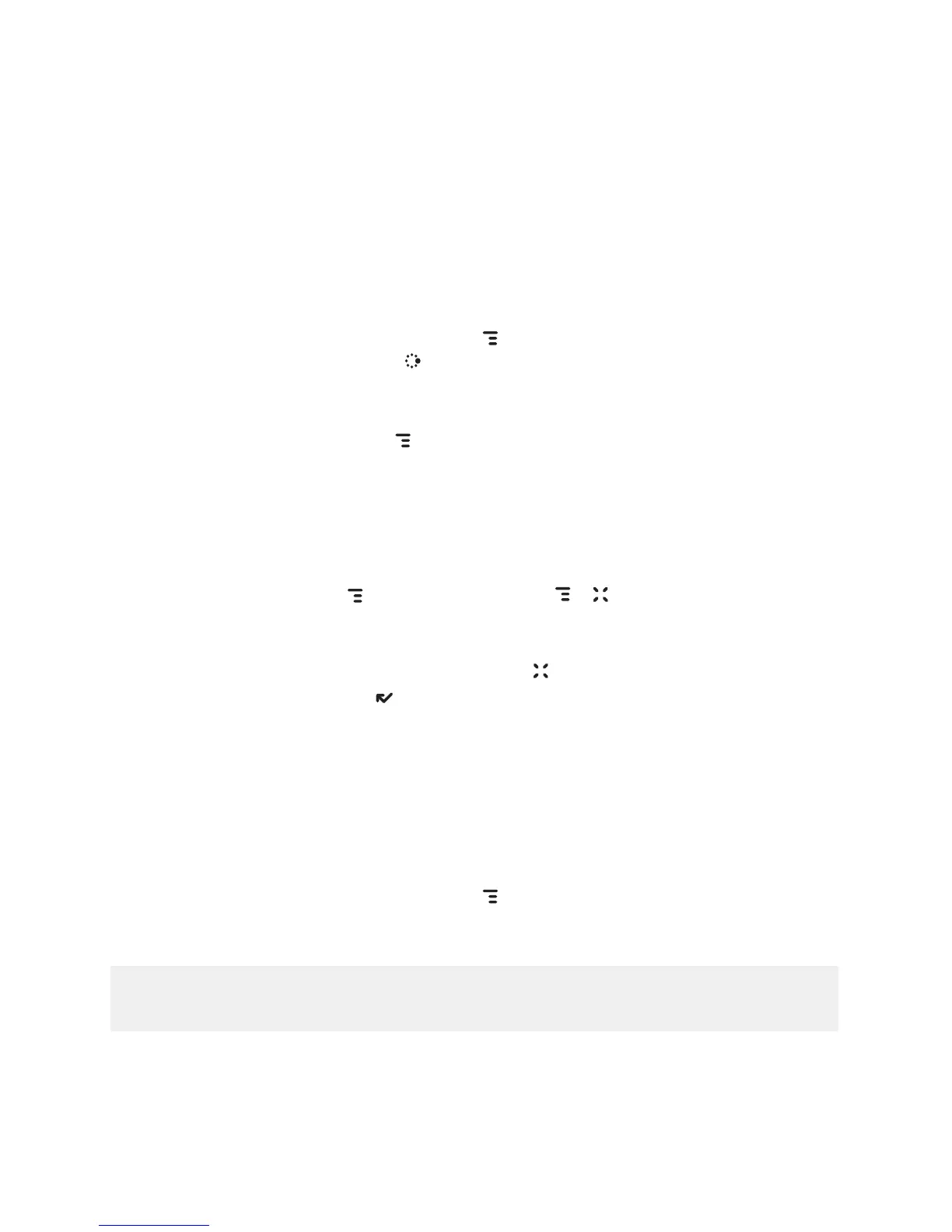 Loading...
Loading...